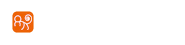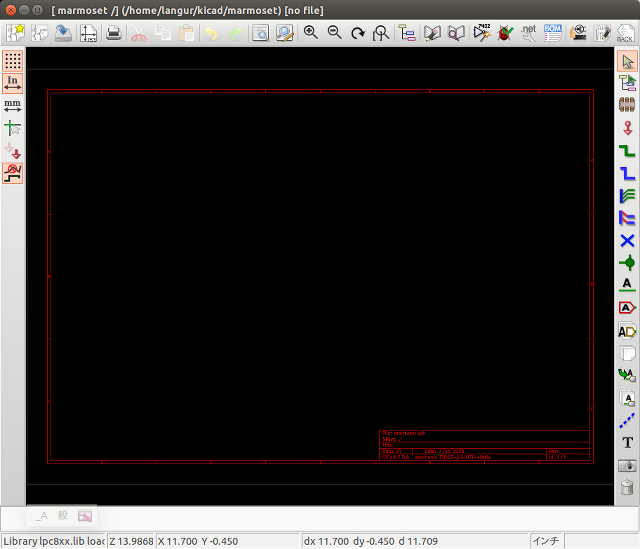
KiCadで回路図を書く
| 作成日 | : | 2016/01/09 |
|---|---|---|
| 最終更新日 | : | 2020/07/05 |
KiCadで回路図を書く
| 作成日 | : | 2016/01/09 |
|---|---|---|
| 最終更新日 | : | 2020/07/05 |
概要
前回作成したコンポーネントを使用して回路図を作成します。
詳細
今回は実際に回路図を作成してみます[1]。 前回作成したLPC812の20ピンパッケージのコンポーネントを使用してピッチ変換基板を作成します。
EESchemaの初期状態
プロジェクトを作成し、EESchemaを起動した時点ではまだ回路図ファイルが生成されません。そのため図1.のタイトルバーには[no file]と表示されます。まず、回路図ファイルを作成します。メニューバーから[ファイル]-[回路図プロジェクト全体を保存]を選択し回路図ファイルを保存します。回路図ファイルを保存するとタイトルバーから[no file]が消えます。
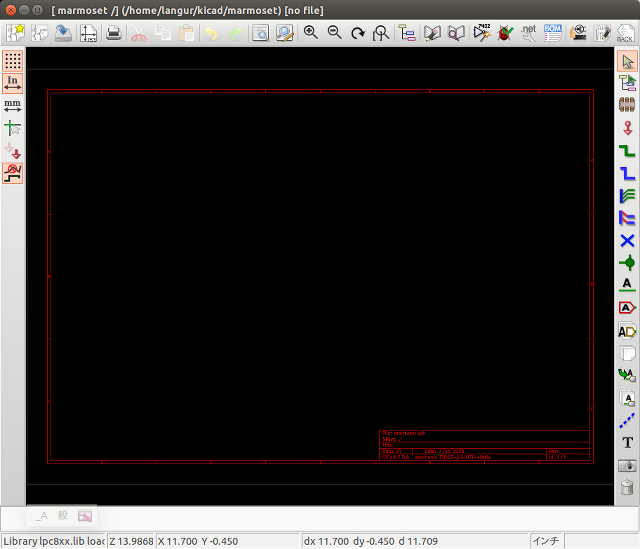
図1. EESchemaの初期状態
図面の設定
これから作成する図面の大きさとタイトルを設定します。上部ツールバーからページの設定を押下します。
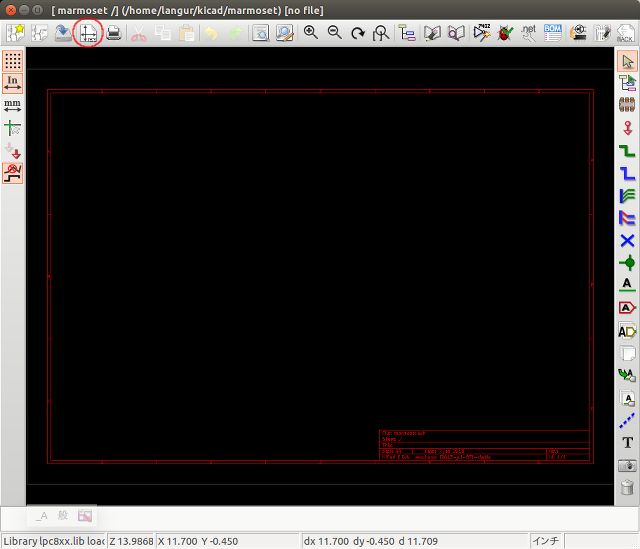
図2. ページの設定の位置
図面の大きさやタイトルなどを設定します。今回練習で作成したものはXiao Projectの成果物にしようと考えているので会社名と記載されている箇所はXiao Projectと入力することにします。参考文献1.によると各項目に日本語は使えないそうです。
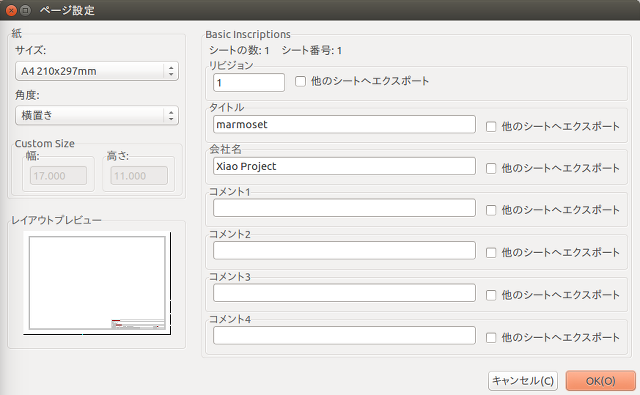
図3. ページの設定
[OK]を押下すると図4.のように図面の右下部が更新されます。
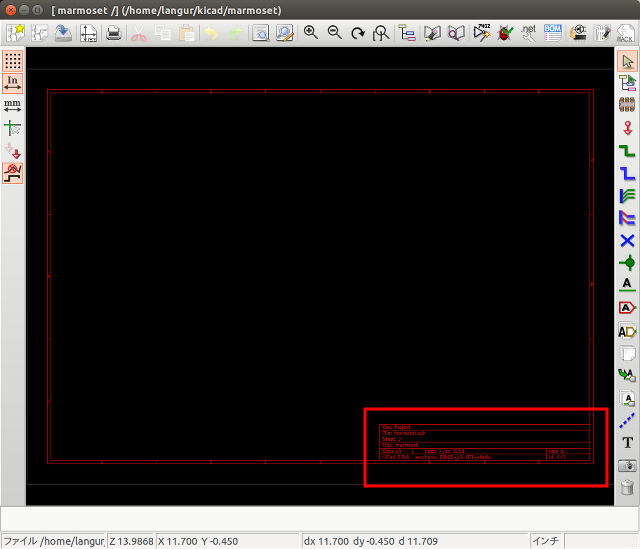
図4. 図面の情報更新
使用する部品
今回作成する回路は最低限の部品構成にします。なので、実装する部品はCPUとパスコン、ピンヘッダとします。部品表を以下に示します。
表1. 部品表
| 部品番号 | 定数 | 型名 | 数量 | 備考 |
|---|---|---|---|---|
| \( U_1 \) | LPC812 | LPC81M101JDH20FP | 1 | |
| \( C_1 \) | 0.1μF | CL21B104KBCNNNC | 1 | |
| \( P_1, P_2 \) | 10pin | PH1x-40SG | 1 | 10pinずつ折って2ヶ用意する |
部品の配置
必要な部品を図面に配置します。右側ツールバーからコンポーネントの配置を押下します。
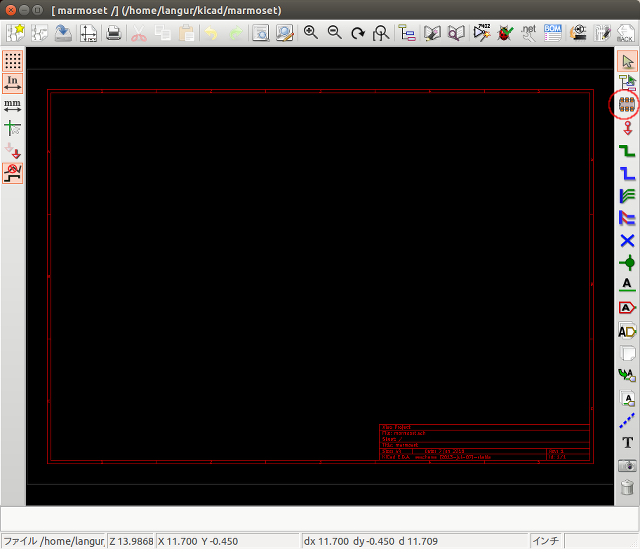
図5. コンポーネントの配置の位置
図面の任意の位置を押下すると図6.のダイアログが表示されます。
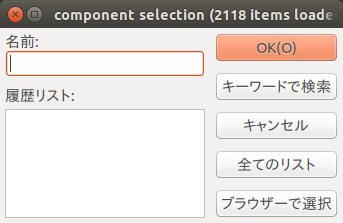
図6. コンポーネントの選択
[ブラウザーで選択]を押下するとライブラリ ブラウザが表示されます。左側の選択肢から前回追加したlpc8xxを選択し、中央の選択肢からLPC812をダブルクリックします。
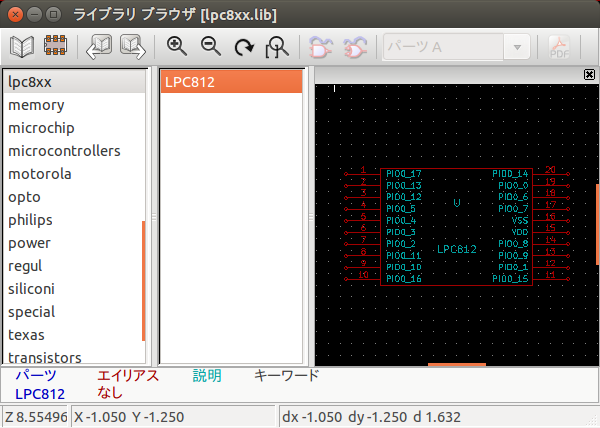
図7. ライブラリ ブラウザ
EESchemaの画面に戻り、マウスと連動してLPC812のコンポーネントが動きます。図面上に配置する位置を決め、マウスの左ボタンを押下します。
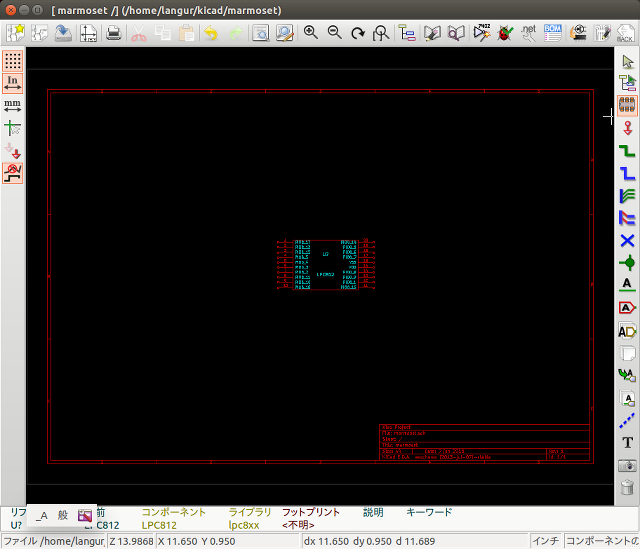
図8. コンポーネントの配置
同様に、パスコンやコネクタを配置します。
今回使用するパスコンは積層セラミックコンデンサなのでCのコンポーネントを使用します。Cのコンポーネントはdeviceライブラリの中にあります。
今回コネクタは10ピンのコネクタを使用します。CONN_10のコンポーネントが使用できるのでこれを利用します。CONN_10のコンポーネントはconnライブラリにあります。必要なピン数のコネクタがない場合は、ライブラリを作成する必要があります。
CONN_10はピンが左向きに出ています。配線の都合上、1つはピンを右向きに変更したいです。マウスと連動してコンポーネントが動く状態で右クリックをするとメニューが開きその中にコンポーネント角度という項目があります。そこにカーソルを合わせると、さらにメニューが開くので縦軸でミラーを押下します。
図9.のように配置します。
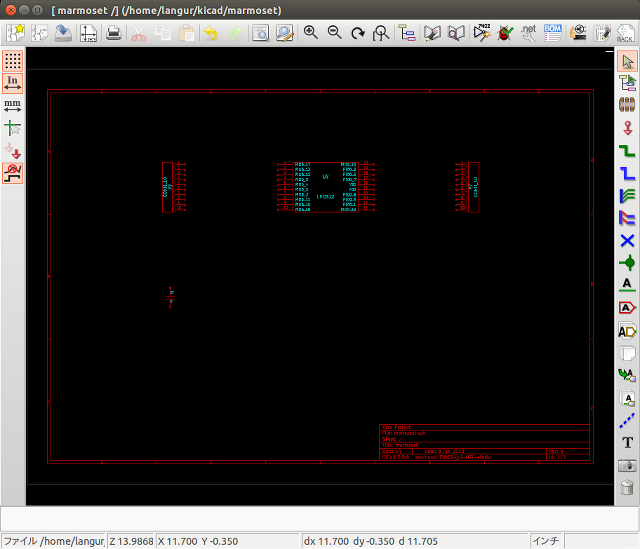
図9. コンポーネントの配置例
電源ポートの配置
次に電源を配置します。右側ツールバーから電源ポートの配置を押下します。
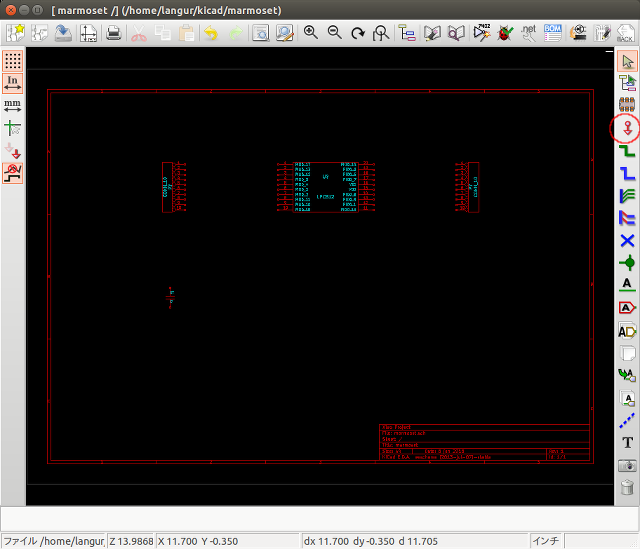
図10. 電源ポートの配置の位置
図面の任意の位置を押下すると図11.のダイアログが表示されます。
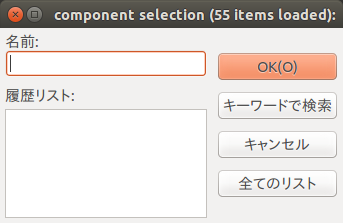
図11. 電源コンポーネントの選択
[すべてのリスト]を押下するとコンポーネントの選択画面になります。今回は+3.3Vを選択し[OK]を押下します。
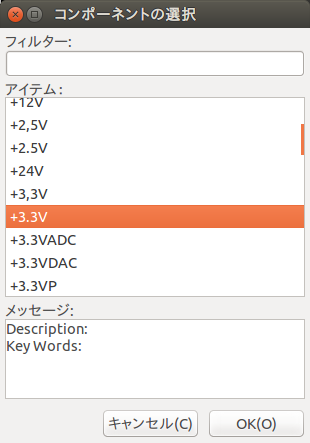
図12. 電源コンポーネントの一覧
同様にGNDも配置します。なお、同じ電源コンポーネントは接続しているものとみなされます。
コンポーネントに値を設定する
各コンポーネントに値を設定します。コンポーネントを右クリックするとメニューが表示されます。[コンポーネントの編集]-[リファレンス]を選択すると部品番号を変更するダイアログが表示されます。ここで、それぞれの部品番号を入力します。値が他のコンポーネントと重複しないように注意してください。
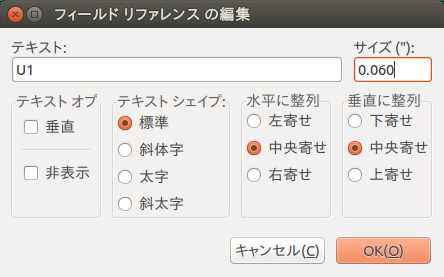
図13. リファレンスの編集
コンポーネントの値を設定します。Cのコンポーネントを右クリックし、[コンポーネントの編集]-[定数]を選択すると定数を変更するダイアログが表示されます。ここで部品の定数を入力します。
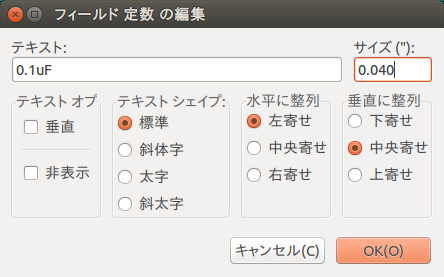
図14. 定数の編集
コンポーネントの結線
コンポーネントを結線します。右側ツールバーからワイヤの配線を押下します。
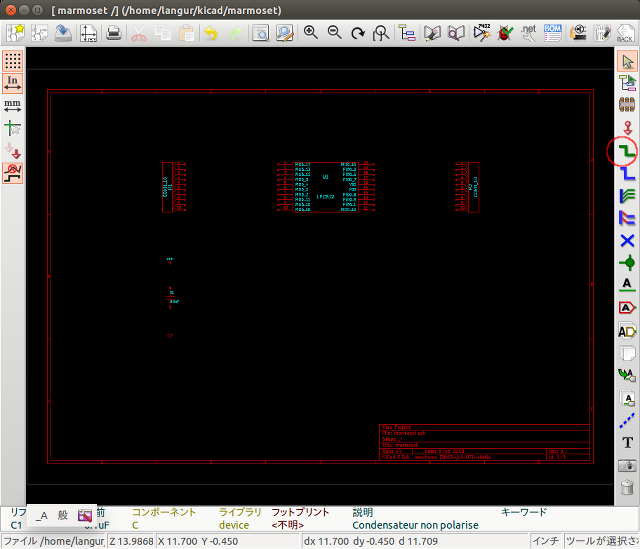
図15. ワイヤの配線の位置
その状態で、接続元のコンポーネント上の小さな円を押下し、接続先のコンポーネントの小さな円を押下し配線します。
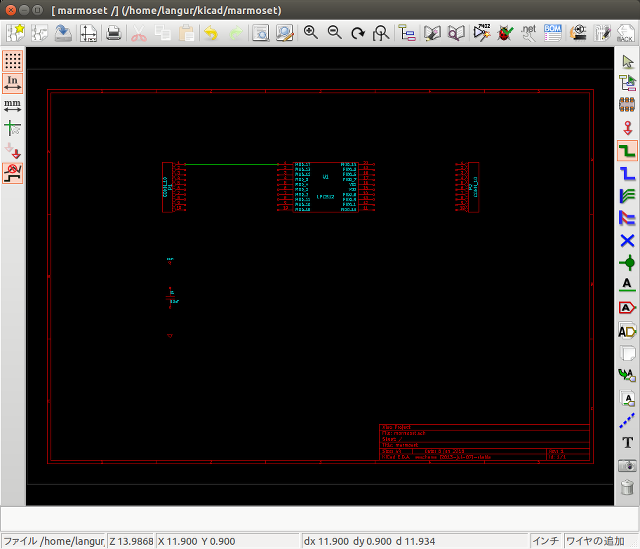
図16. ワイヤの配線
配線が図面上で分岐したり交差する場合は、配線どうしが接続していたら緑色の丸印で接続を表します。
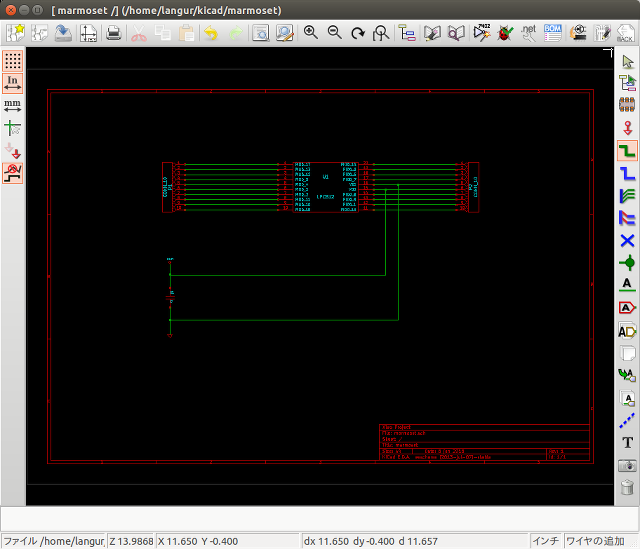
図17. 配線した図面
すべてのコンポーネントを配線したら完了です。 メニューバーから[ファイル]-[回路図プロジェクト全体を保存]を選択し回路図ファイルを保存します。