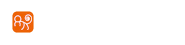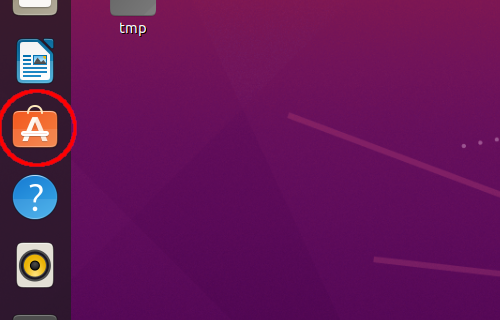
KiCadのインストール(Ubuntu 20.04)
| 作成日 | : | 2020/11/25 |
|---|---|---|
| 最終更新日 | : | 2020/11/25 |
KiCadのインストール(Ubuntu 20.04)
| 作成日 | : | 2020/11/25 |
|---|---|---|
| 最終更新日 | : | 2020/11/25 |
概要
Ubuntu 20.04でのKiCadのインストール方法をまとめます。
詳細
Ubuntu 20.04をインストールした端末へKiCadのインストールを記録したのでまとめます。
前提条件
今回、KiCadをUbuntu 20.04にインストールしました。Ubuntu 20.04ではUbuntu Softwareからインストールします。
インストール手順
- Ubuntu Softwareを起動します。通常はデスクトップ左側のランチャーにAの字をしたアイコンがあります。ダブルクリックするとUbuntu Softwareが起動します。
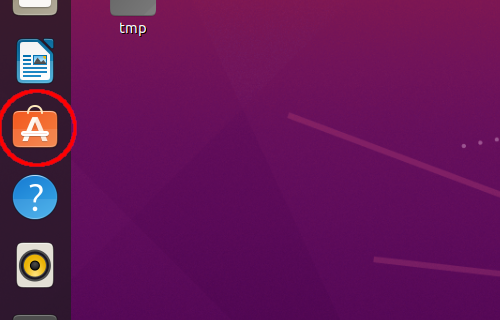
図1. Ubuntu Softwareの起動
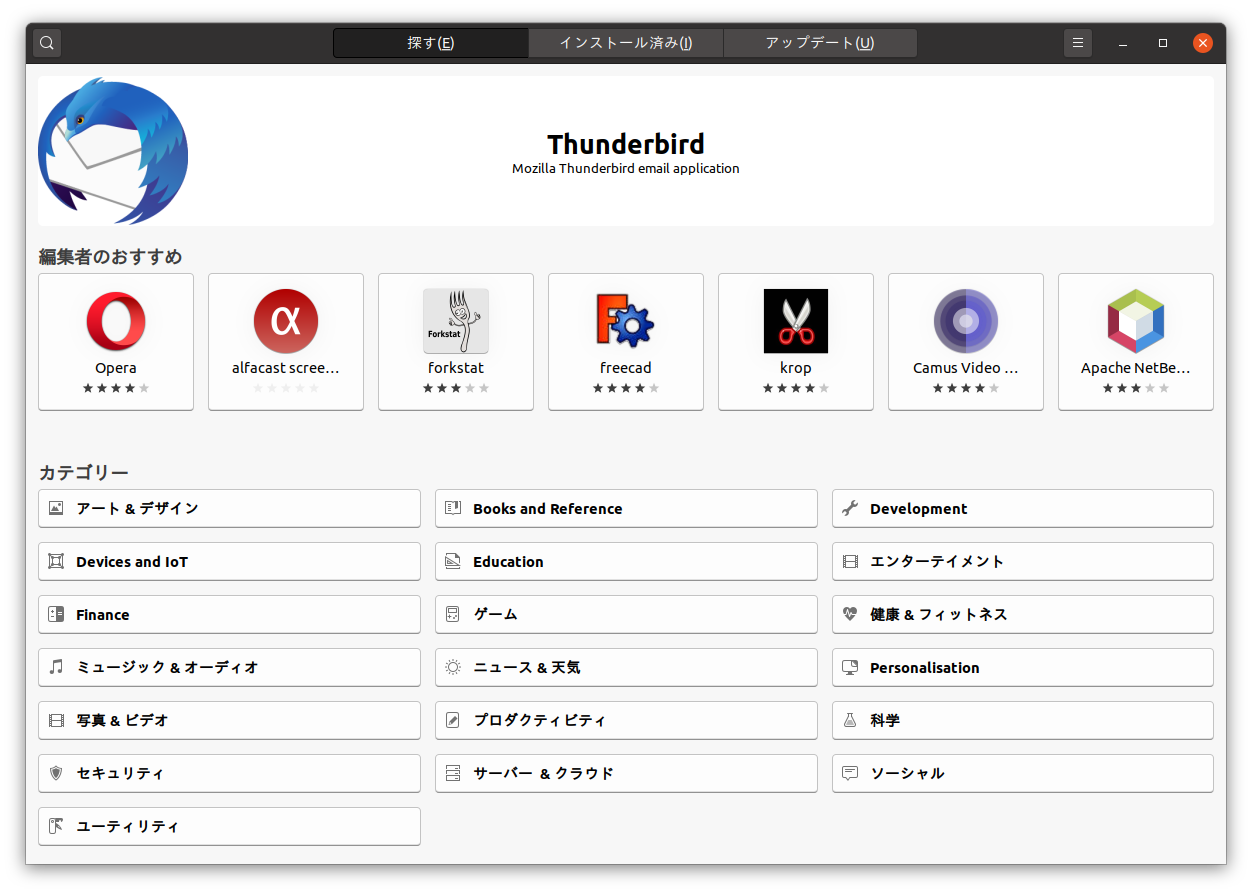
図2. Ubuntu Softwareの起動画面
- Ubuntu Softwareの左上に虫眼鏡ボタンがあるのでクリックします。検索用のテキストボックスが出現するのでkicadと入力するとKiCadが検索されるのでクリックします。
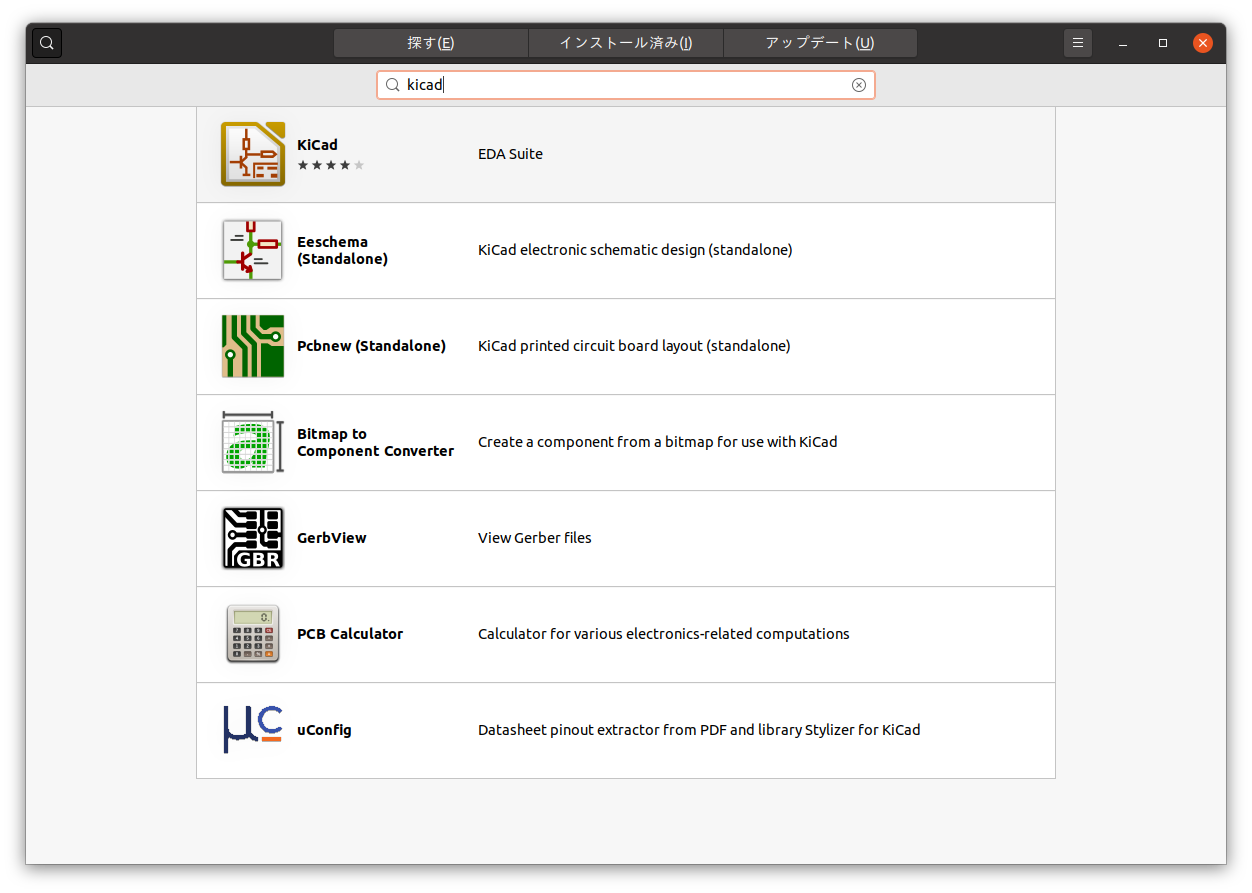
図3. Ubuntu Softwareの検索結果
- KiCadの詳細が表示されるので、[インストール]ボタンをクリックしてインストールを開始します。その際、管理者権限を要求するダイアログが立ち上がるので、パスワードを入力します。
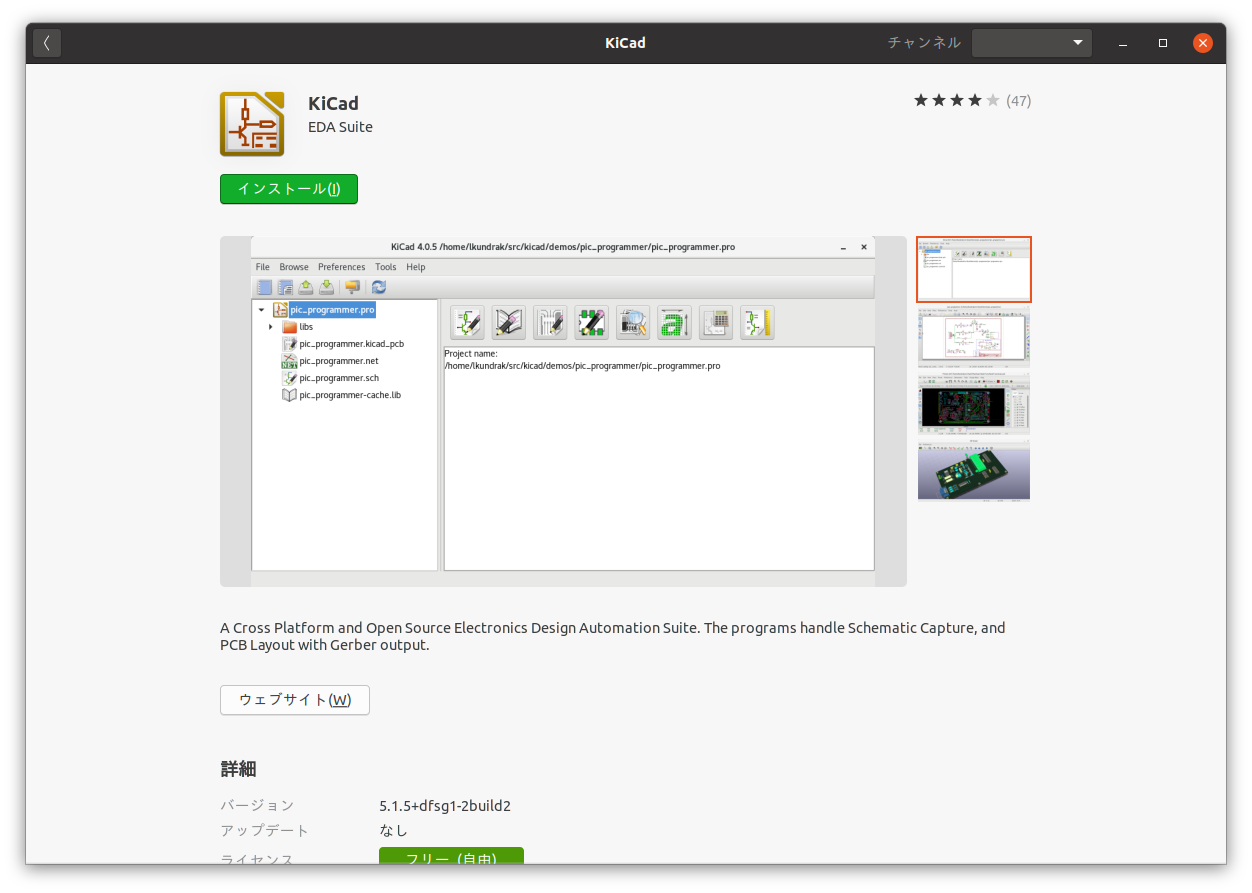
図4. KiCadのインストール画面
実行結果
KiCadを起動するには、アクティビティからkicadを検索しクリックして起動します。
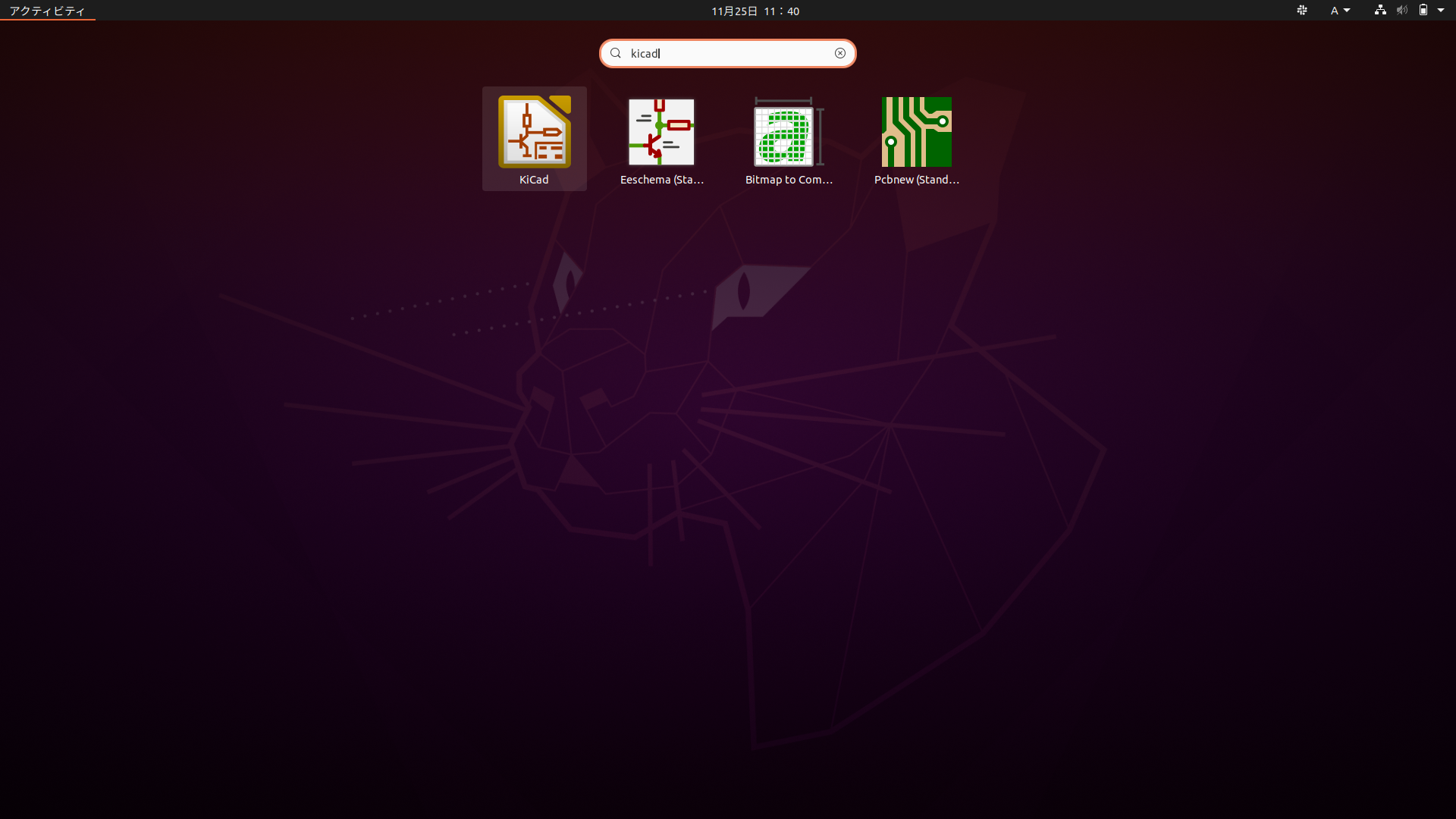
図5. KiCadの検索
起動すると図6.の画面が表示されます。
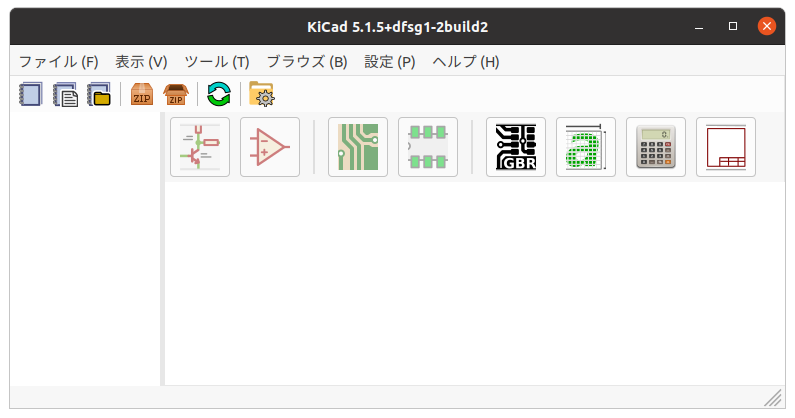
図6. KiCad