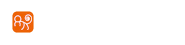cd ~/ sudo dd if=./ubuntu-16.04.2-server-amd64.iso of=/dev/sdb bs=4096
Ubuntu Server 16.04.2 LTSにKVM環境の構築
| 作成日 | : | 2017/03/20 |
|---|---|---|
| 最終更新日 | : | 2020/07/05 |
Ubuntu Server 16.04.2 LTSにKVM環境の構築
| 作成日 | : | 2017/03/20 |
|---|---|---|
| 最終更新日 | : | 2020/07/05 |
概要
XenよりもKVMの方が利用可能なOSに制限がなさそうなことが理解ってきました。 4月から再び半分学生に戻ることになったので、これを機にサーバーを再構築します。 サーバー環境の変遷は以下のとおりです。
- PC実機数台構成
- FreeBSD jailによる仮想化
- VirtualBoxによる仮想化
- Xenによる仮想化
- KVMによる仮想化 ←今ここ
HOSTの設定
Ubuntu Server 16.04.2 LTSのインストール
HOSTとなる端末のOSはUbuntu Server 16.04.2 LTSを用います。 サーバー機のDVDマルチドライブでインストールメディアを読み込まなかったので、 USBメモリからブートすることにしました。
以下のコマンドでインストールメディアを用意します。 なお、/dev/sdbは環境によって変わるので注意が必要です。
OpenSSHのインストール
aptで追加します。
sudo apt-get install openssh-server sudo service ssh start
固定アドレスの設定
Ubuntu serverをインストールすると、標準状態ではDHCPで動的にIPアドレスを取得する設定になります。サーバー機として使用する場合には静的にIPアドレスを指定し、固定するほうが使い勝手が良いので設定を変更します。
/etc/network/interfaces を変更します。設定変更前に元のファイルを複製しておきます。 今回設定変更するインタフェースはenp2s0になります。
sudo cp /etc/network/interfaces /etc/network/interfaces.org sudo vi /etc/network/interfaces
例えば、以下のように書き換えます。
auto enp2s0 iface enp2s0 inet static address IPアドレス network ネットワークアドレス netmask サブネットマスク broadcast ブロードキャストアドレス gateway ゲートウェイのIPアドレス
設定を変更したら以下のコマンドでIPアドレスの変更を適用します。
sudo service networking restart
※DHCPからstaticに変更したとき、上記のコマンドで切り替わらず再起動によって変更されました。
ifconfigで設定変更を確認します。
user@HOST:~$ ifconfig enp2s0
enp2s0 Link encap:Ethernet HWaddr QQ:QQ:QQ:QQ:QQ:QQ
inet addr:XXX.XXX.XXX.XXX Bcast:YYY.YYY.YYY.YYY Mask:ZZZ.ZZZ.ZZZ.ZZZ
inet6 addr: fe80::TTTT:TTTT:TTTT:TTTT/64 Scope:Link
UP BROADCAST RUNNING MULTICAST MTU:1500 Metric:1
RX packets:1315 errors:0 dropped:0 overruns:0 frame:0
TX packets:915 errors:0 dropped:0 overruns:0 carrier:0
collisions:0 txqueuelen:1000
RX bytes:122176 (122.1 KB) TX bytes:156504 (156.5 KB)
user@HOST:~$ IPアドレスを静的に指定した場合にはDNSサーバーも静的に設定します。 /etc/resolvconf/resolv.conf.d/baseを編集します。
sudo cp /etc/resolvconf/resolv.conf.d/base /etc/resolvconf/resolv.conf.d/base.org sudo vi /etc/resolvconf/resolv.conf.d/base
/etc/resolvconf/resolv.conf.d/baseの中身は空のはずなので以下の様に記述します。
nameserver DNSサーバーのIPアドレス
設定を変更したら以下のコマンドでDNSサーバーの変更を適用します。
sudo service networking restart
DNSサーバーの設定ファイルを確認し設定が変更されたか確認します。
user@HOST:~$ cat /etc/resolv.conf # Dynamic resolv.conf(5) file for glibc resolver(3) generated by resolvconf(8) # DO NOT EDIT THIS FILE BY HAND -- YOUR CHANGES WILL BE OVERWRITTEN nameserver XXX.XXX.XXX.XXX user@HOST:~$
※DHCPからstaticに変更したとき、上記のコマンドで切り替わらず再起動によって変更されました。
KVMの導入
KVMとは
KVMはLinux Kernel自体をハイパーバイザとする仕組みです。 正式名称を「Kernel-based Virtual Machine」といいます。
KVMはCPUの仮想化支援機能(Intel VT-xやAMD-V)を必要とし、 完全仮想化によりOSの仮想化環境を提供します。
KVMの導入
Ubuntu 16.04 LTS で KVM を使った仮想サーバ (2016-05-06)を参考に導入します。
sudo apt-get install qemu-kvm bridge-utils
HOSTをのNICをブリッジに変更
HOSTのNICをプロミスキャスモードに変更し、自分宛てのEthernetフレームも受信可能にします。 そしてブリッジインタフェースであるbr0を追加し、enp2s0をブリッジに収容します。 各GUESTはここにtapインタフェース経由で接続する形になります。
/etc/network/interfaces を変更します。設定変更前に元のファイルを複製しておきます。 今回設定変更するインタフェースはenp2s0になります。
sudo vi /etc/network/interfaces
例えば、以下のように書き換えます。
# The primary network interface #auto enp2s0 #iface enp2s0 inet static # The bridge network instarface auto br0 iface br0 inet static address IPアドレス network ネットワークアドレス netmask サブネットマスク broadcast ブロードキャストアドレス gateway ゲートウェイのIPアドレス pre-up ifconfig enp2s0 down pre-up ifconfig enp2s0 0.0.0.0 promisc up pre-up brctl addbr br0 pre-up brctl addif br0 enp2s0 pre-up ifconfig enp2s0 up post-down ifconfig enp2s0 down post-down brctl delif br0 enp2s0
上記の設定変更をしたら、一回再起動します。
仮想HDDの作成
仮想HDDファイルを作成します。 Web上の記事を探すと、KVMではQCOW2形式を使うのが一般的なようです。 それに習い、QCOW2形式で作成します。
qemu-img create -f qcow2 UbuntuServer-16.04.2LTS.qcow2 10G
GUEST用OSのインストールメディアの用意
GUEST用のインストールメディアのイメージをHOSTにダウンロードします。 Ubuntu Serverにはデフォルトでcurlが入っているので、これを用いると良いでしょう。
今回はUbuntu ServerをGUESTにインストールすることにしますので、ubuntu-16.04.2-server-amd64.isoをダウンロードしておきます。
GUESTの起動
サーバー機にインストールしているのでGUESTのコンソールへはVNCでアクセスすることにします。 対してクライアントとしてはUbuntuにはRemminaというVNCクライアントが入っているのでこれを使用します。
以下のコマンドを実行してGUESTを起動します。
sudo kvm -hda ./UbuntuServer-16.04.2LTS.qcow2 \ -vnc :0 \ -boot d \ -net nic,macaddr=52:54:00:00:00:01,model=virtio \ -net tap,ifname=tap0,script=/etc/qemu-ifup \ -m 512 \ -cdrom ./ubuntu-16.04.2-server-amd64.iso
GUESTのVNCを有効にするにはvncオプションを使用します。 この:0はポート番号を示します。 実際にはこの値に5900を加えたものを使用します。
-vnc :0
GUESTをHOSTにブリッジ接続します。 nicの方で実際にGUESTから見えるNICを指定します。 tapの方でHOST側の設定をします。
-net nic,macaddr=52:54:00:00:00:01,model=virtio -net tap,ifname=tap0,script=/etc/qemu-ifup
GUESTを実行するとHOST側のプロンプトは専有されます。 VNC経由でインストールを継続します。
なお、GUESTを終了するとHOSTのプロンプトが返ってきます。 このとき、poweroffコマンドなどでGUESTを終了しないと、 HOST側は固まったままになります。
GUESTの設定
GUESTのNICに割り当てる仮想MACアドレスからIPアドレスなどを自動生成するようにします。 まずは、/etc/network/interfacesのThe primary network interfaceを以下のように変更します。
# The primary network interface #auto ens3 #iface ens3 inet dhcp
DNSの設定も前述のように編集します。
次に/etc/rc.localを編集します。 たとえば以下のようなscriptにします。
ここで、Gatewayは192.168.xxx.254であるとします。 なお、仮想MACアドレスの第5オクテットをxxx、第6オクテットをホスト部にします。
また、IPアドレス \t ホスト名を列挙したファイルを/etc/hostlistとし、ここからホスト名を自動決定するようにします。なお \t はタブです。
#!/bin/sh
IP_HD=192.168
GW=254
NIC=`ifconfig -a| awk '$1 ~ /^ens/ {print $1,$5}'`
NW=`echo $NIC | awk 'BEGIN{FS=":"} {print $5}'`
HW=`echo $NIC | awk 'BEGIN{FS=":"} {print $6}'`
DEV=`echo $NIC | awk '{print $1}'`
IP=$IP_HD.$((0x$NW)).$((0x$HW))
HN=`cat /etc/hostlist | grep $IP | head -1 | awk '{print $2}'`
IP_NW=$IP_HD.$((0x$NW)).0
IP_GW=$IP_HD.$((0x$NW)).$GW
IP_BC=$IP_HD.$((0x$NW)).255
echo $DEV
echo "ip address :" $IP "\t("$HN")"
echo "broadcast :" $IP_BC
echo "gateway :" $IP_GW
ifconfig $DEV $IP netmask 255.255.255.0 broadcast $IP_BC
route add default gw $IP_GW
hostname $HN
echo 127.0.0.1 localhost >/etc/hosts
echo $IP $HN >> /etc/hosts
exit 0あとは、/etc/rc.localに実行権を与え、systemctlに登録します。
sudo chmod 755 /etc/rc.local sudo systemctl enable rc-local.service
これで、再起動するとIPアドレスやホスト名が仮想MACアドレスに応じて生成されます。
GUESTのシリアルコンソール対応
GUESTにシリアルコンソール経由でアクセスできるようにします。 この対応を行うことで、HOSTからGUESTにアクセスできるようになります。
まず、grubをシリアルに出力するように変更します。 /etc/default/grub を次のように変更後、「update-grub」を実行します。
#GRUB_CMDLINE_LINUX_DEFAULT="" GRUB_CMDLINE_LINUX_DEFAULT="quiet splash" #GRUB_CMDLINE_LINUX="" GRUB_CMDLINE_LINUX="console=tty0 console=ttyS0,115200n8"
次に、/etc/systemd/system/serial-getty@ttyS0.serviceを作成します。 /lib/systemd/system/serial-getty@.serviceを元に作成します。
sudo cp /lib/systemd/system/serial-getty@.service /etc/systemd/system/serial-getty@ttyS0.service
/etc/systemd/system/serial-getty@ttyS0.serviceを編集し、ExecStartをシリアルコンソールで起動するように修正します。
#ExecStart=-/sbin/agetty --keep-baud 115200,38400,9600 %I $TERM ExecStart=-/sbin/agetty -L ttyS0 115200 vt100
/etc/systemd/system/getty.target.wants/以下にシンボリックリンクを生成します。 その後、systemctlを再初期化しロードします。
sudo ln -s /etc/systemd/system/serial-getty@ttyS0.service /etc/systemd/system/getty.target.wants/ sudo systemctl daemon-reload sudo systemctl start serial-getty@ttyS0.service
HOSTで次のコマンドを実行すると、プロンプトがGUESTのものに変化します。
sudo kvm -hda ./UbuntuServer-16.04.2LTS.qcow2 \ -nographic \ -boot c \ -net nic,macaddr=52:54:00:00:00:01,model=virtio \ -net tap,ifname=tap0,script=/etc/qemu-ifup \ -m 512
GUESTの起動scriptの作成
HOSTでGUESTを自動起動するための仕組みを生成します。 具体的にはscreenを用いて構成します。 このとき、各GUESTようの仮想HDDは/home/GUESTNAMEにあるものとします。 script名はstart_guest.shとします。
#!/bin/sh /usr/bin/screen -S GUESTNAME -d -m \ /usr/bin/kvm -hda /home/GUESTNAME/UbuntuServer-16.04.2LTS.qcow2 \ -m 512 \ -boot c \ -nographic \ -net nic,macaddr=52:54:00:00:00:01,model=virtio \ -net tap,ifname=tap0,script=/etc/qemu-ifup
このscriptをsudoで実行するとGUESTがscreen上に生成されます。
sudo ./start_guest.sh sudo screen -ls There is a screen on: 4577.GUESTNAME (03/20/2017 02:54:27 PM) (Detached) 1 Socket in /var/run/screen/S-root.
GUESTのコンソールにアクセスしたいときは以下のコマンドを実行します。
sudo screen -r GUESTNAME
GUESTをHOSTの起動時に自動実行したい場合はstart_guest.shをcronに登録します。
sudo crontab -e @reboot /home/USERNAME/start_guest.sh