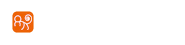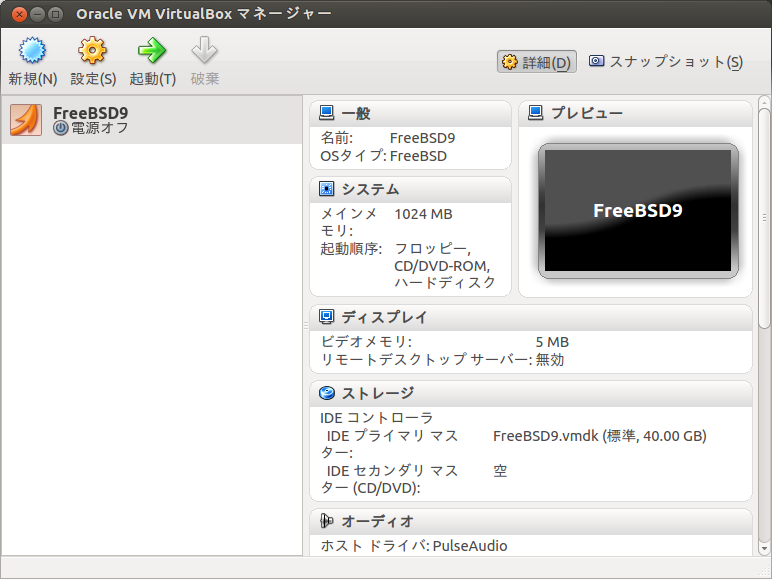
仮想マシンの設定
| 作成日 | : | 2012/07/28 |
|---|---|---|
| 最終更新日 | : | 2020/07/05 |
仮想マシンの設定
| 作成日 | : | 2012/07/28 |
|---|---|---|
| 最終更新日 | : | 2020/07/05 |
概要
仮想PCの設定を行い、OSをインストールします。FreeBSD 9.0をインストールします。
設定手順
VirtualBoxの起動
VirtualBoxを起動します。起動後「設定(S)」ボタンをクリックします。
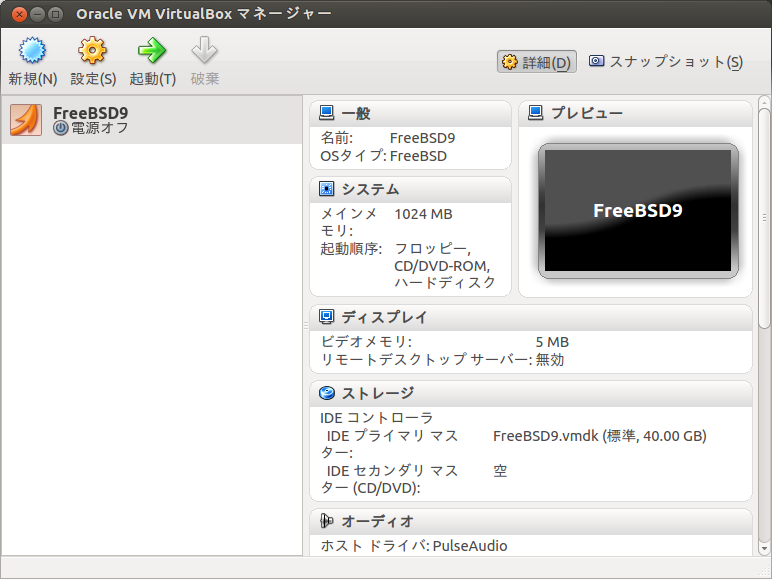
図1. VirtualBoxの起動
仮想マシンの設定の起動
仮想マシンの設定ウィンドウが開きます。
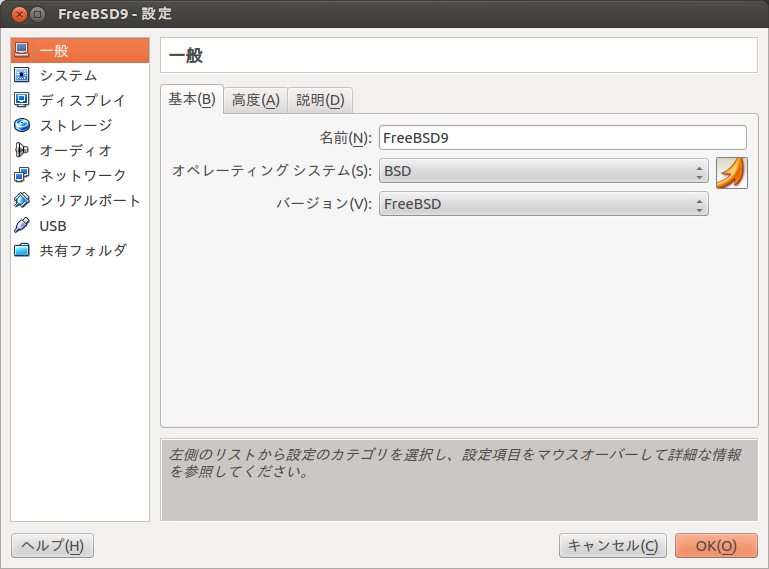
図2. 仮想マシンの設定ウィンドウの起動
ビデオメモリの編集
仮想マシンのビデオメモリを調整します。画面左側の「ディスプレイ」をクリックします。今回は8MBに設定します。
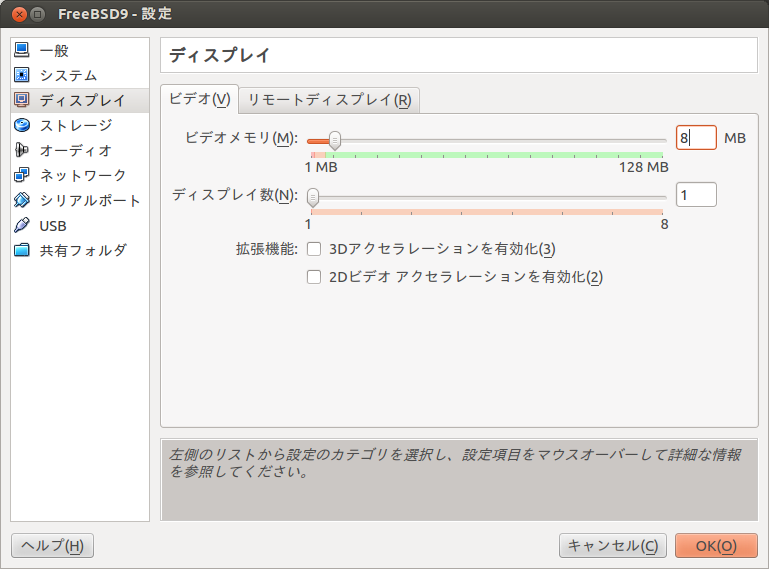
図3. ビデオメモリの編集
インストールメディアの選択
インストールメディアを選択します。画面左側の「ストレージ」をクリックします。
今回はisoイメージを使用して仮想マシンにOSをインストールします。isoイメージを指定するために画面左側のCDのアイコンをクリックし、「仮想CD/DVDファイルの選択」をクリックします。
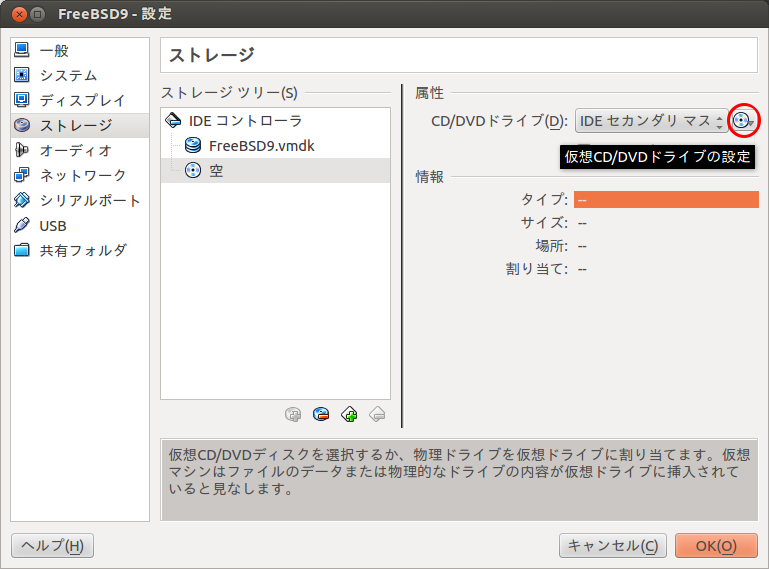
図4. インストールメディアの選択
事前にisoイメージをダウンロードしておきます。今回は「FreeBSD-9.0-RELEASE-i386-disc1.iso」を使用します。
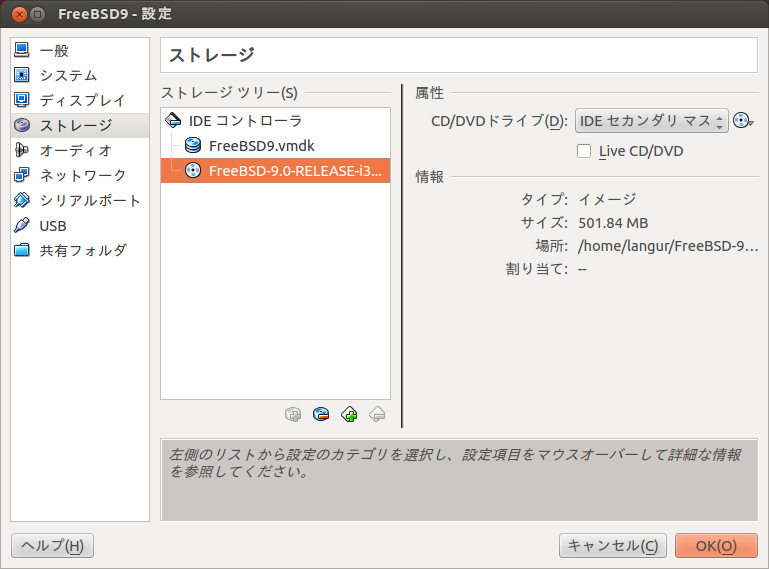
図5. インストールメディアの指定
オーディオの無効化
今回サウンドデバイスは使用しないので無効化します。画面左側の「オーディオ」をクリックします。
オーディオを有効化にチェックが入っているので、クリックして外します。なお、サウンドデバイスを使用する場合は外す必要はありません。
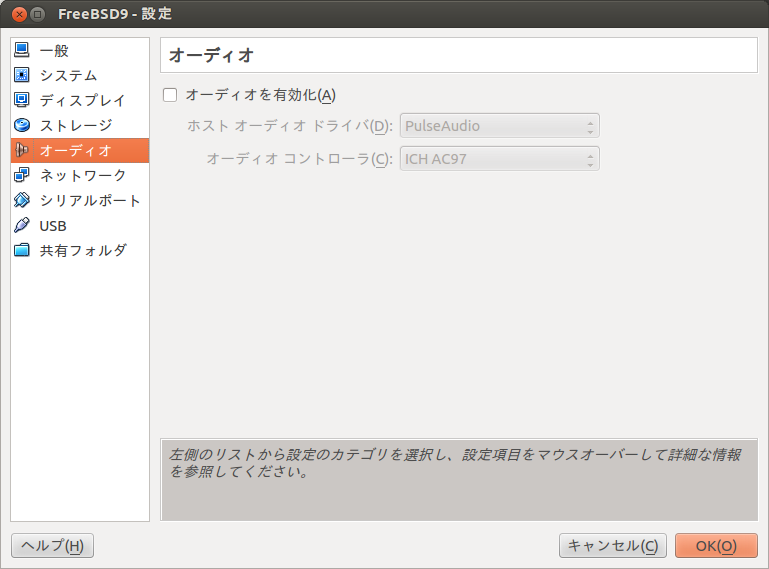
図6. オーディオの無効化
ネットワークの接続
仮想マシンをブリッジ接続にします。ブリッジ接続にすることで同じネットワークに接続している他の機器から仮想マシンを参照できるようになります。画面左側の「ネットワーク」をクリックします。
「割り当て(A)」のプルダウンリストをクリックし、「ブリッジアダプタ」を選択します。
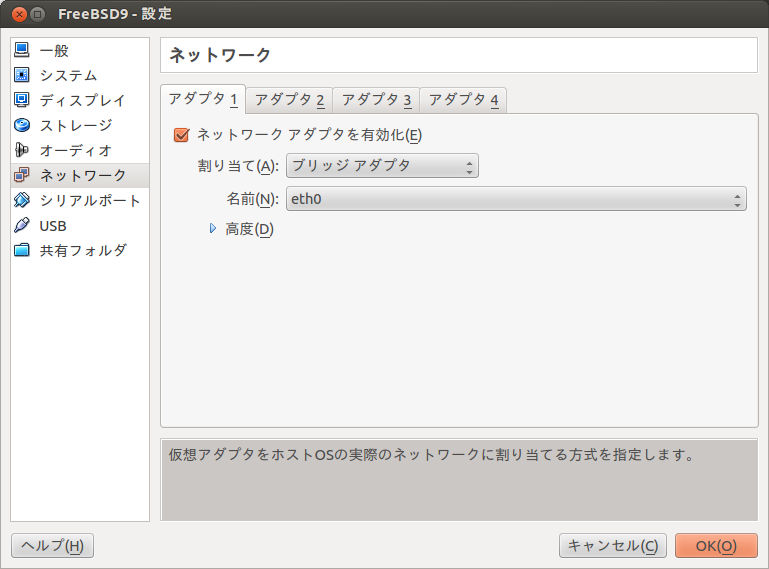
図7. ネットワークのブリッジ接続
仮想マシンの設定完了
他の設定はデフォルトの状態としますので、設定画面右下の「OK」ボタンをクリックして下さい。
VirtualBoxの起動画面に表示される仮想マシンの設定に、変更した内容が反映されていることを確認します。
仮想マシンの起動
設定が完了したので仮想マシンを起動します。VirtualBoxの起動画面の「起動(T)」ボタンをクリックします。
仮想マシンが起動し、OSのインストーラが起動します。OSのインストールはPCへのインストールと同じなので割愛します。FreeBSDのインストールについては「FreeBSDハンドブック」をご覧下さい。
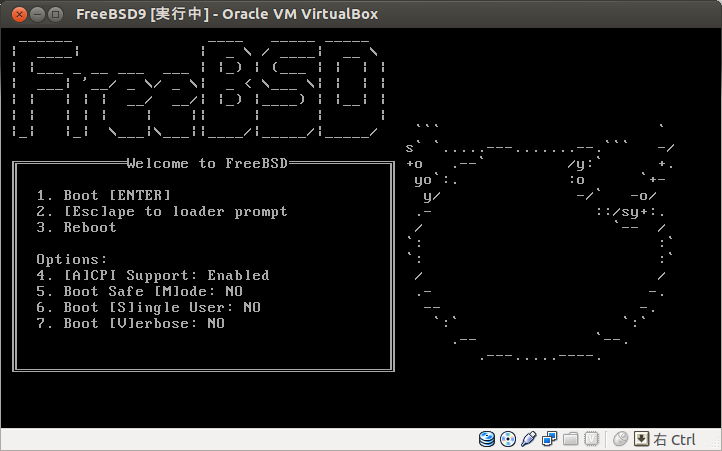
図8. 仮想マシンの起動