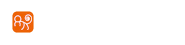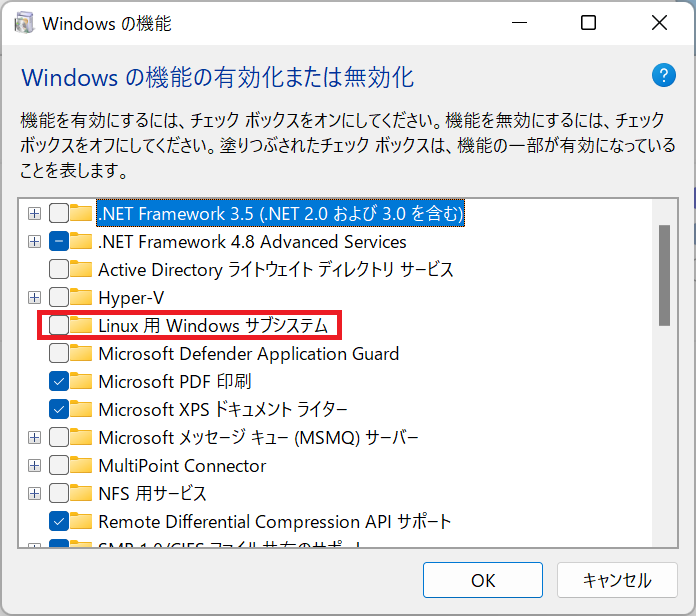
Windows11にWSLでUbuntu 22.04 LTSの導入
| 作成日 | : | 2022/06/05 |
|---|---|---|
| 最終更新日 | : | 2022/06/10 |
Windows11にWSLでUbuntu 22.04 LTSの導入
| 作成日 | : | 2022/06/05 |
|---|---|---|
| 最終更新日 | : | 2022/06/10 |
概要
妻が使っていたMacBookの調子が悪いこともあり、思い切って夫婦でWindows11のPCを購入しました。いつもであれば、私の端末はUNIX環境に置き換えてしまうのですが家族のサポートデスクをする必要があるためWindowsのまま今回は運用することになりました。
私有の端末でWindowsをメインで使うのは久しぶりなので、まずは環境を整える必要があります。最近のWindowsにはWindows Subsystem for Linux(WSL)[1]という仕組みが提供されており、Cygwin[2]を用いずともLinux環境を構築可能です。厳密にはCygwinはLinux環境ではありませんが。今回はWSL2上にUbuntu 22.04 LTSを導入した手順をまとめます。
手順
Windowsの機能の有効化
まずは[コントロールパネル]-[プログラム]-[プログラムと機能]-[Windowsの機能の有効化または無効化]を起動します。起動したら図1.と図2.に示すLinux用Windowsサブシステムと仮想マシンプラットフォームにチェックを入れ、[OK]ボタンを押します。
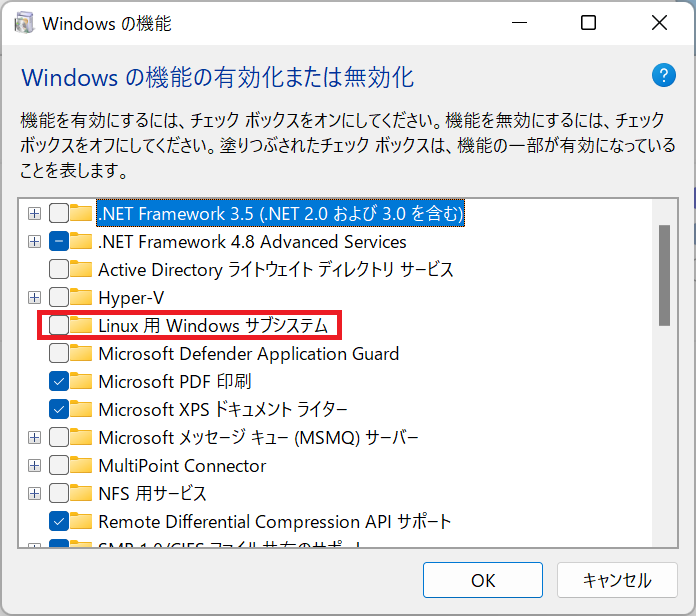
図1. Windowsの機能の有効化その1
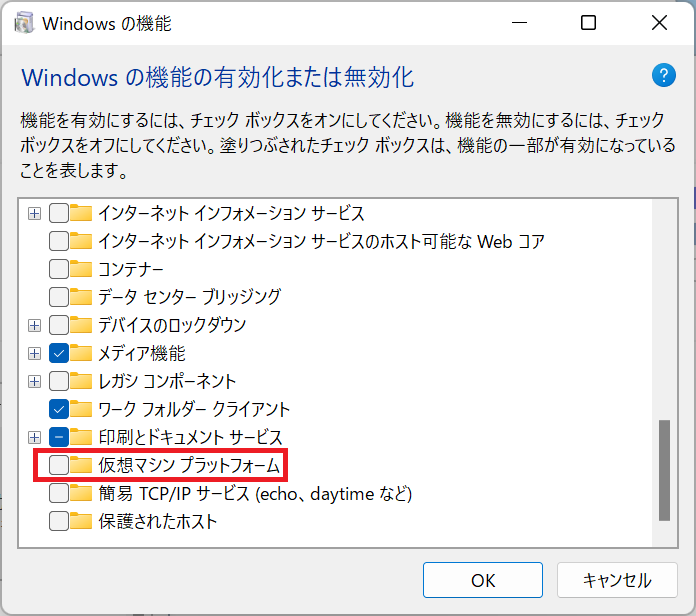
図2. Windowsの機能の有効化その2
[OK]ボタンを押すと図3.のダイアログが表示されるので、[今すぐ再起動]ボタンを押し、PCを再起動して機能を有効化します。
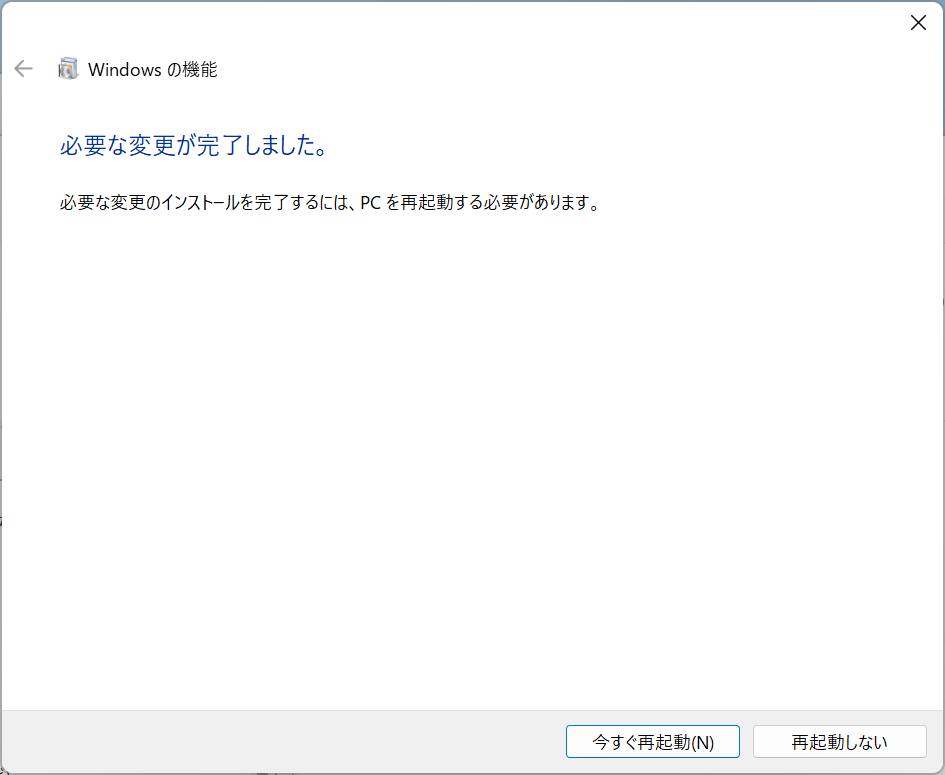
図3. Windowsの機能の有効化の完了
WSLの初期設定
PCを再起動したらWindows PowerShellを管理者権限で起動します。起動したらコマンド1.を発行してWSL2をデフォルトで使うように設定します。
コマンド1. WSL2を明示的に使用
wsl --set-default-version 2
その後、コマンド2.を発行してWSLを最新の状態に更新します。
コマンド2. WSLを最新の状態にアップデートする
wsl --update
Ubuntu 22.04 LTSの導入
Microsoft Storeを起動し、検索窓からUbuntuと入力すると図4.のようにUbuntu 22.04 LTSが見つかるのでクリックします。
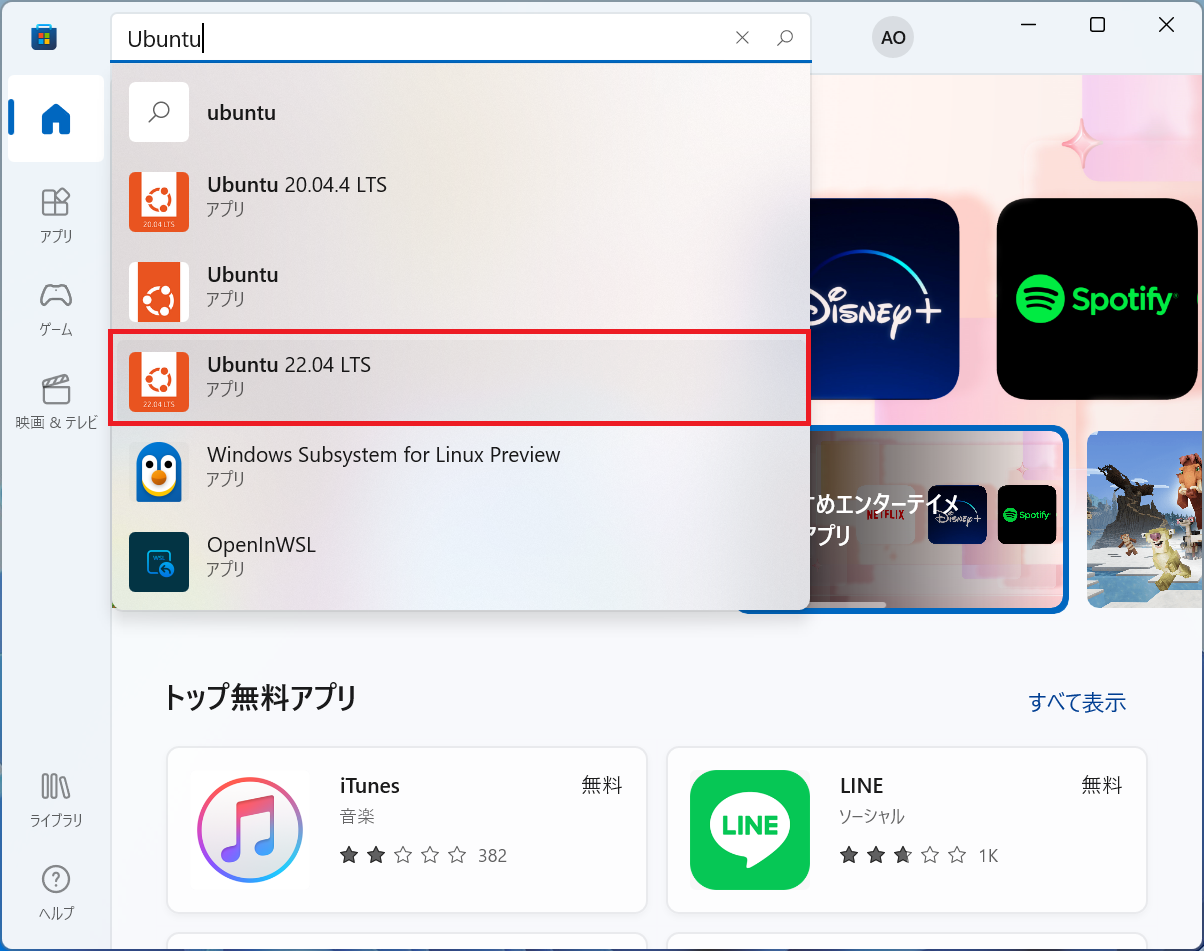
図4. Microsoft StoreからUbuntu 22.04 LTSの検索
クリックすると、図5.の画面が表示されるので[入手]ボタンを押します。
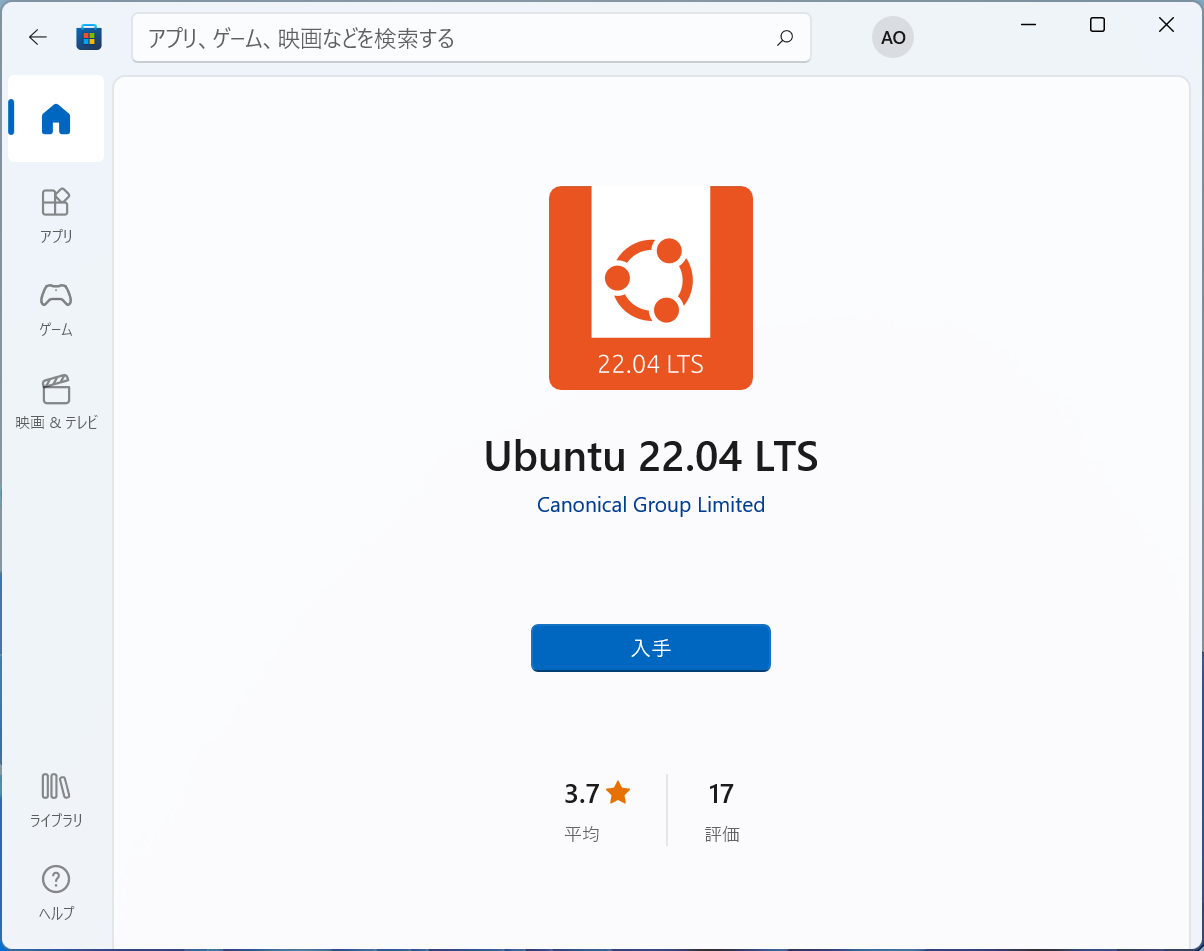
図5. Ubuntu 22.04 LTSの導入
しばらく待つとダウンロードが完了します。
Ubuntu 22.04 LTSのインストールと初期設定
インストールが完了するとスタートメニューに図6.のようにUbuntu 22.04 LTSが追加されます。まずはクリックして起動します。
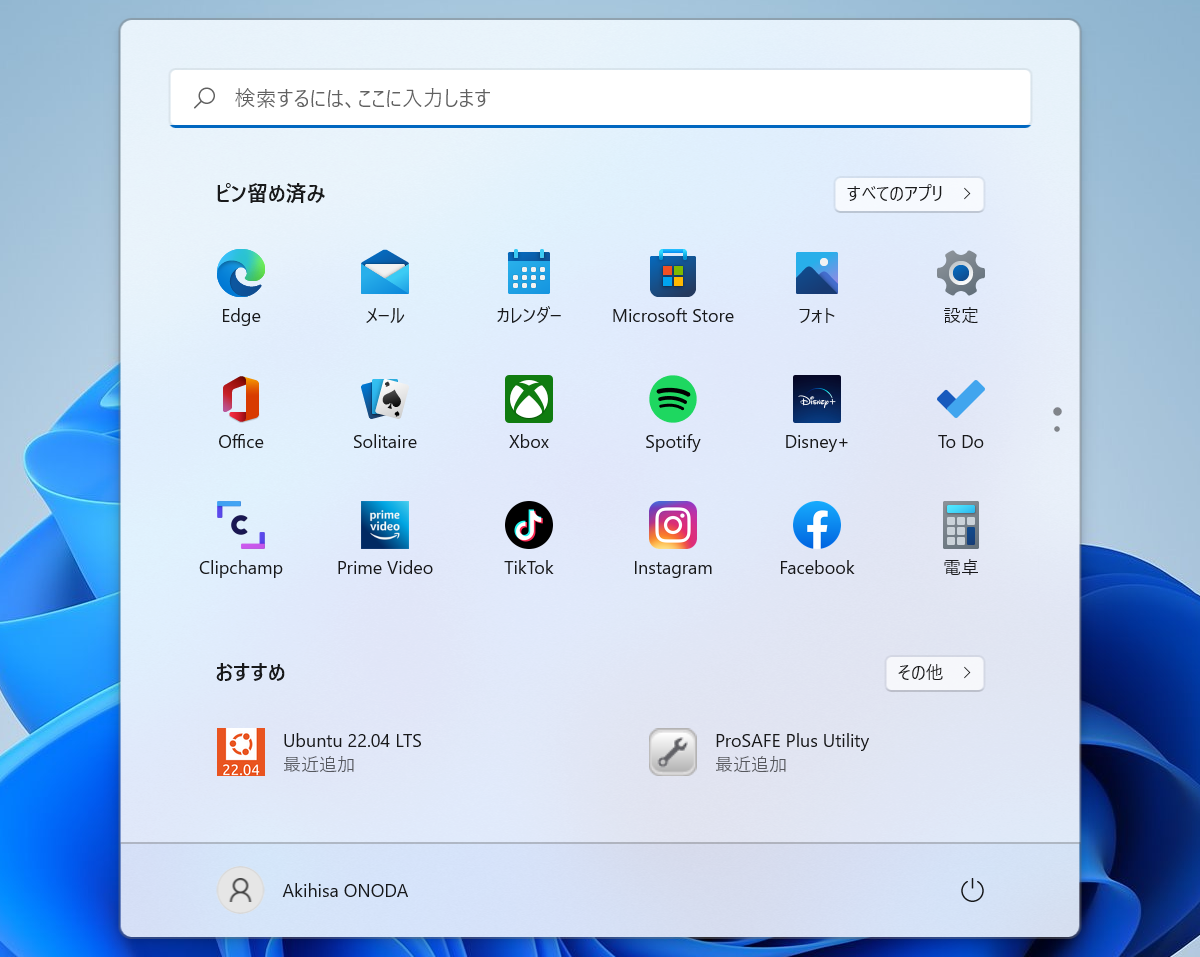
図6. Ubuntu 22.04 LTSの起動
起動すると、図7.のようにUbuntu 22.04 LTSのインストールが始まります。
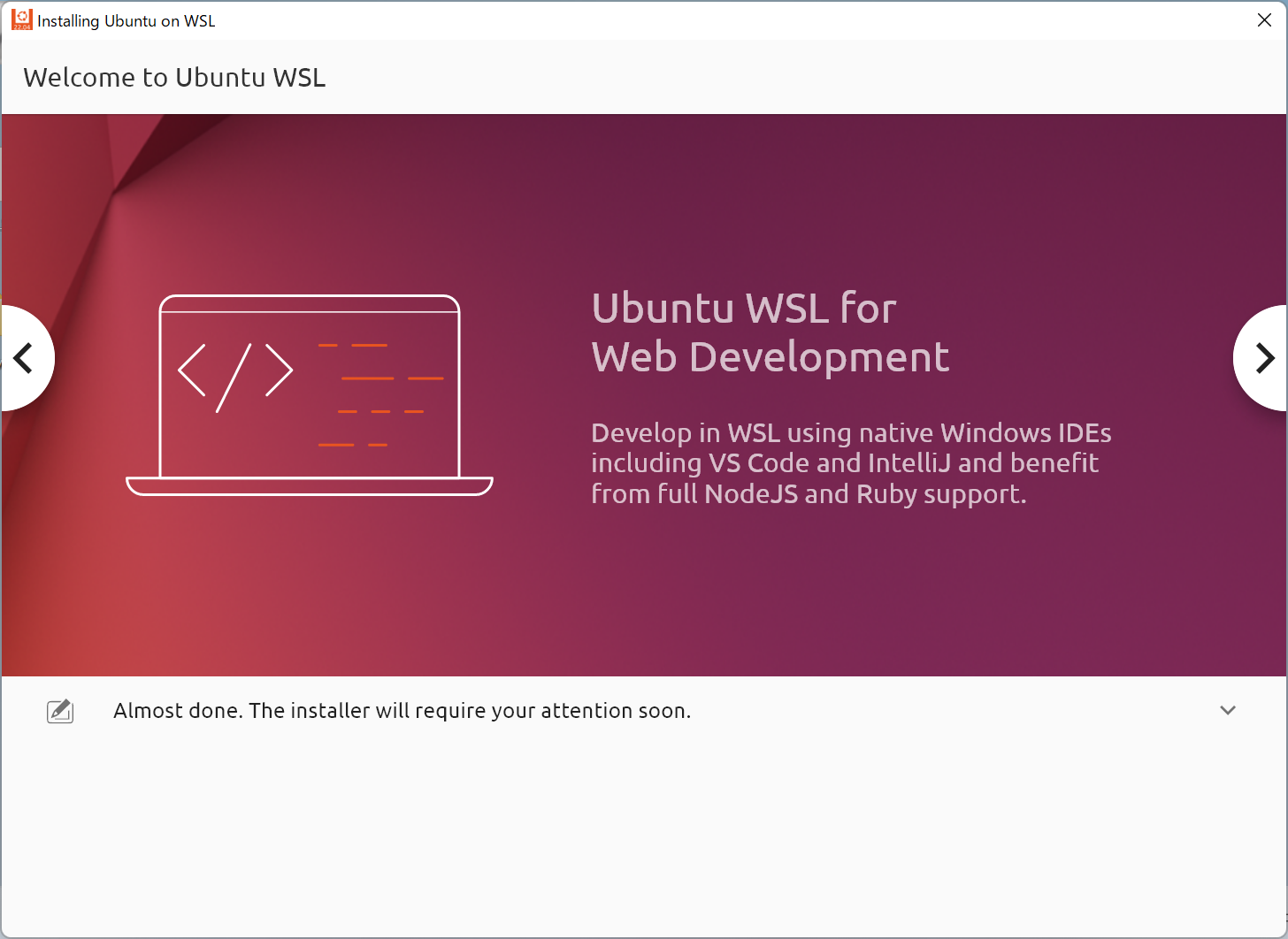
図7. Ubuntu 22.04 LTSのインストール
しばらく待つとインストールが完了し、図8.のダイアログが表示されるので[OK]ボタンを押します。
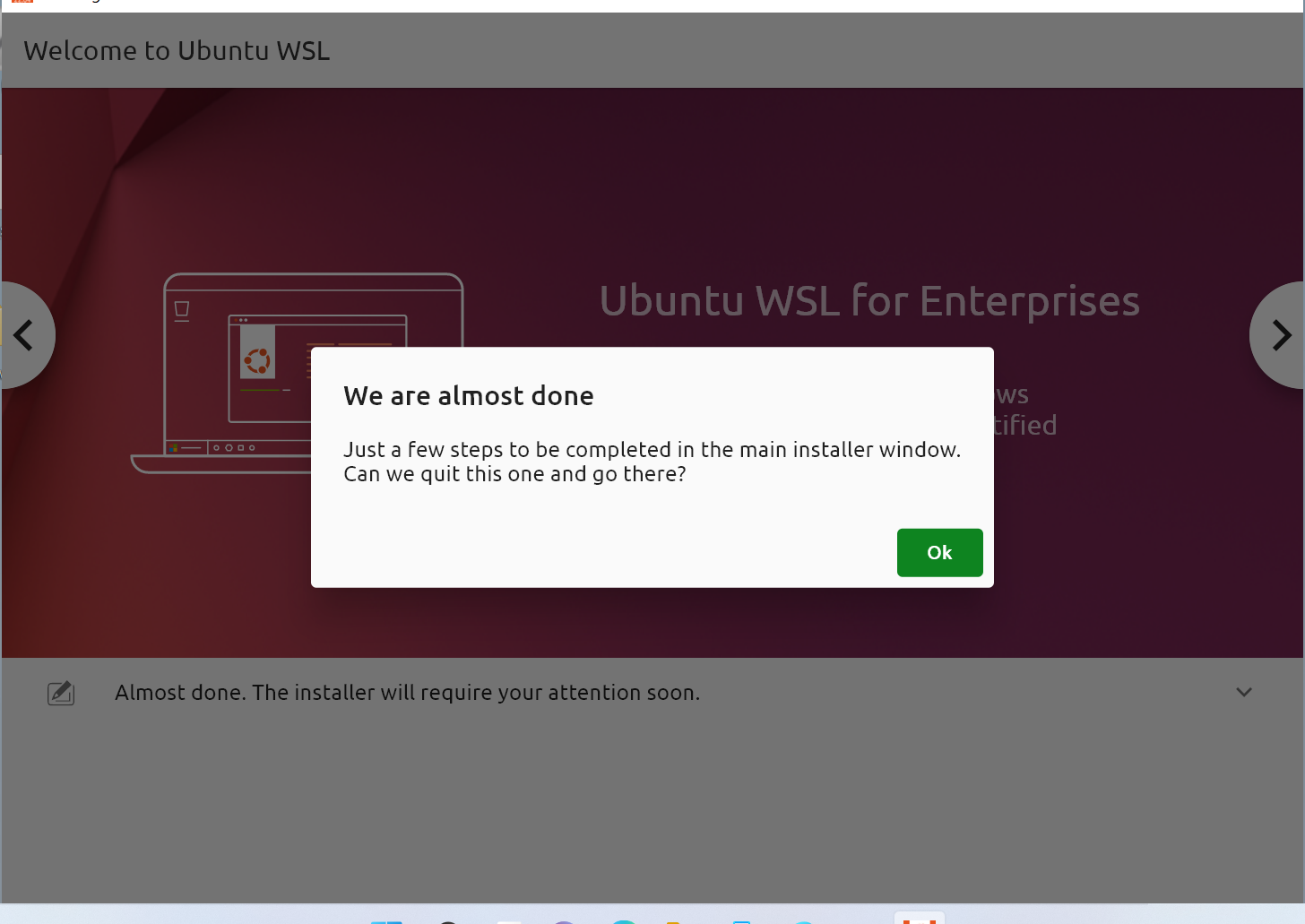
図8. Ubuntu 22.04 LTSのインストール完了
[OK]ボタンを押すと、図9.のような白いダイアログが表示されます。しばらく待っても変化がなかったので[x]ボタンを押し、ダイアログを閉じます。
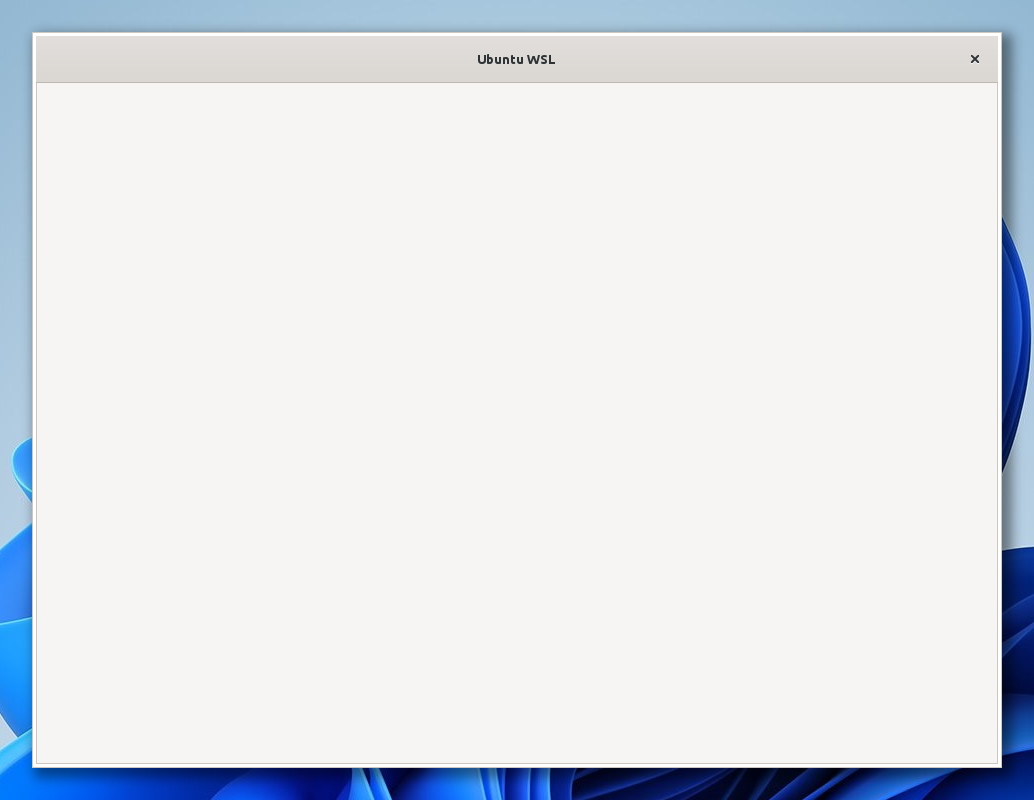
図9. 白いダイアログ
ダイアログを閉じると、図10.のようにCLIからユーザ追加が可能になります。このユーザはWindowsのユーザとは別なので好きなように設定して良いようです。
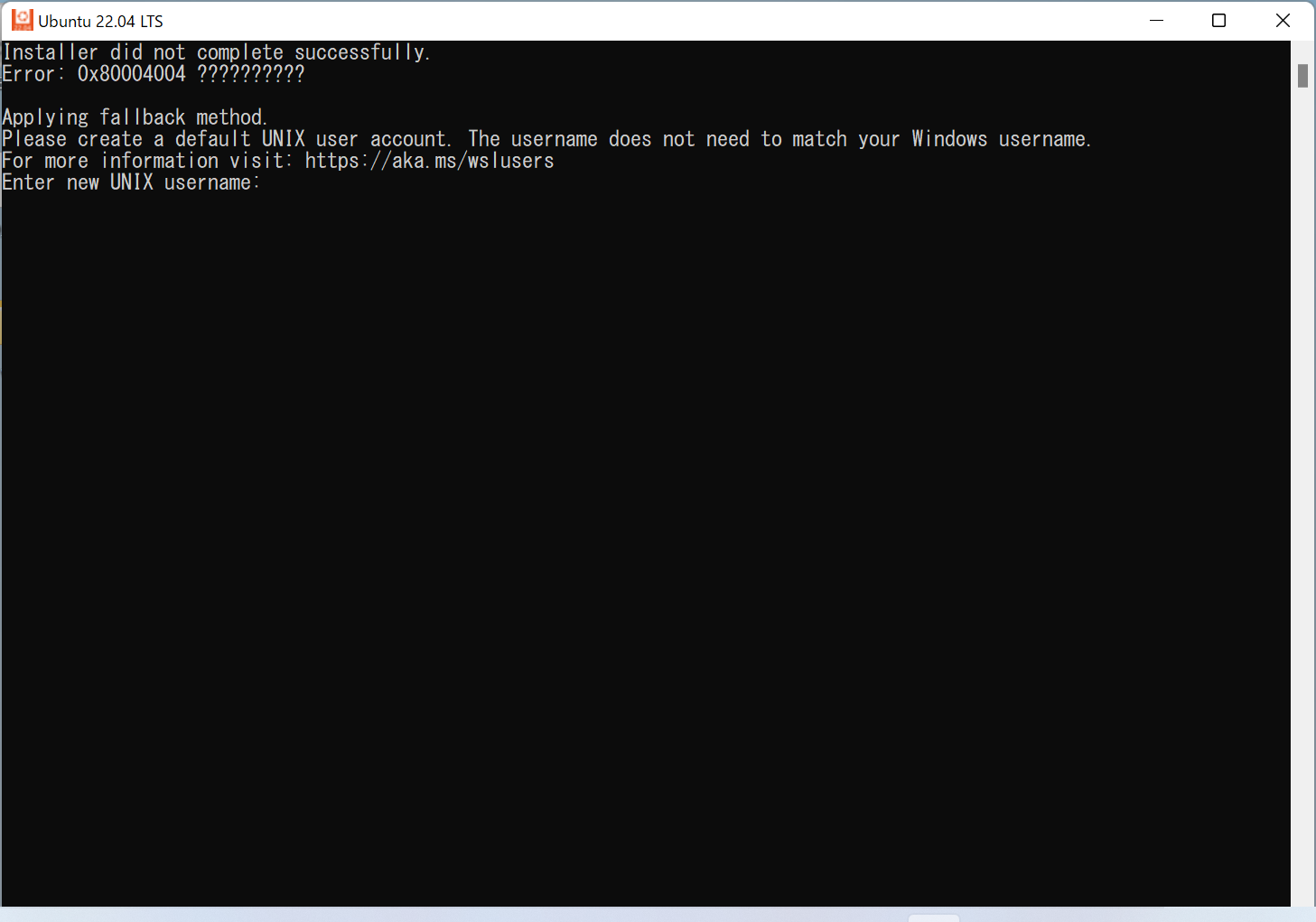
図10. Ubuntu 22.04 LTSの初期設定
ユーザを追加するとUbuntu 22.04 LTSを使えるようになります。
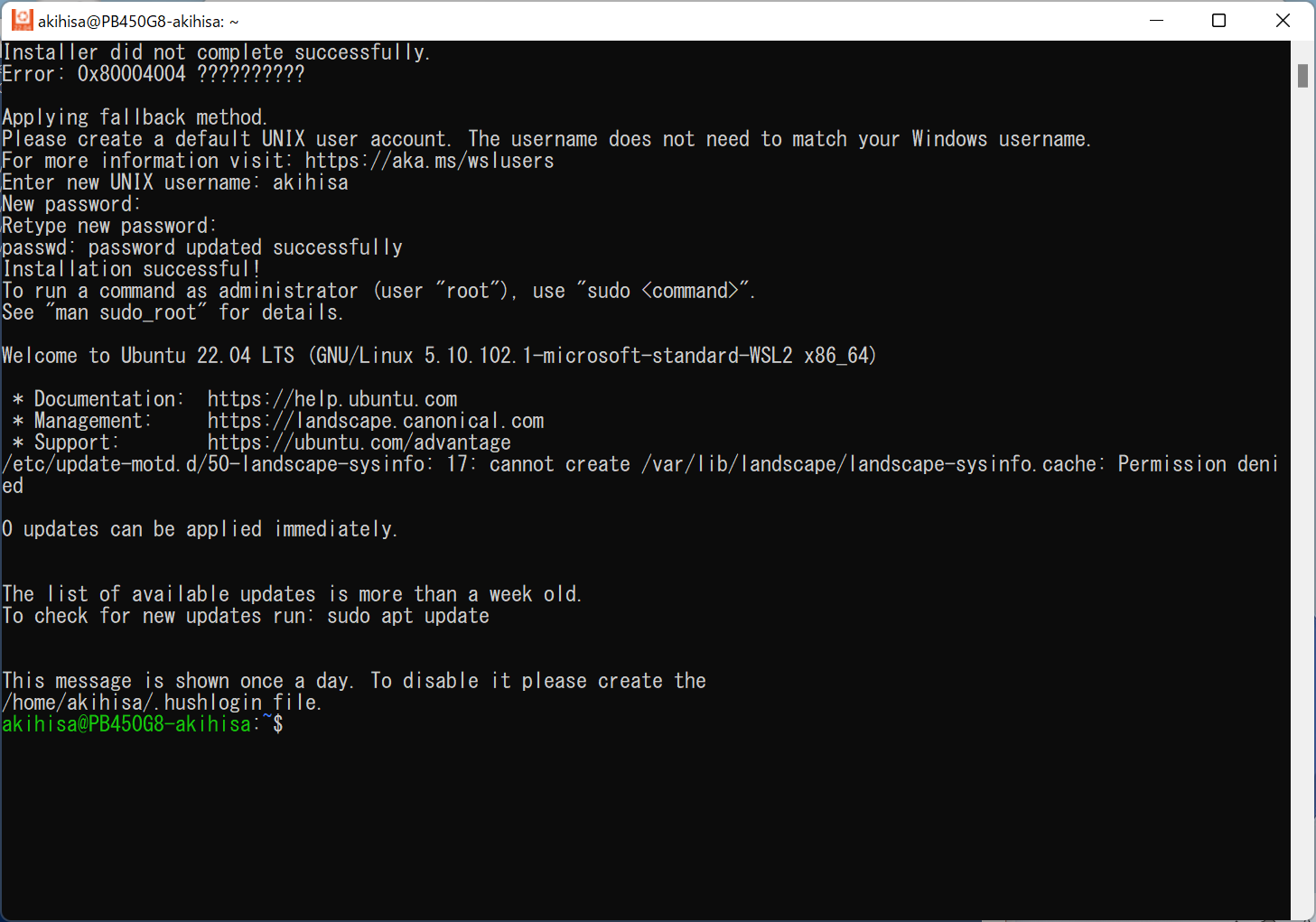
図11. Ubuntu 22.04 LTSの導入完了
使用
WSLの使用についてまとめていきます。随時更新予定です。
ホームディレクトリの場所
ホームディレクトリは、Windowsのユーザのフォルダとは別の場所に存在しているようです。Windowsの各ドライブは /mnt 以下にマウントされているようです。
逆にWindowsからWSLでインストールした環境にアクセスするには \\wsl$ とエクスプローラに入力すれば良いです。
コマンドプロンプトやWindows PowerShellから利用
コマンドプロンプトやWindows PowerShellからbashと入力するとWSLのLinux環境に入れます。 こちらから使うのも良さそうです。
Ubuntuのアップデート
Ubuntuをアップデートします。 apt update コマンドや apt upgradeコマンドでアップデートが可能です。ただし、LinuxカーネルはWSLで管理されているようでアップデートできません。
所感
WSLでUbuntuの環境を構築してみました。仮想環境でUbuntuを使うときに比べてメリットもデメリットもありそうです。 インストール中に白いダイアログが表示されていたので、今後使っていく中で何か不都合が出てくるかもしれません。 そのときは、素直に仮想環境にUbuntuを改めて導入しようと思います。
参考文献
- C. Loewen, A. Jenks, M. Wojciakowski, v-surgos, D. Coulter, M. Patel, VSC-Service-Account, S. Cooley, S. Kumar, Windows Subsystem for Linux に関するドキュメント, Microsoft Docs, 2022
- the Cygwin Team, Cygwin, Cygwin, 1995-2021