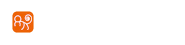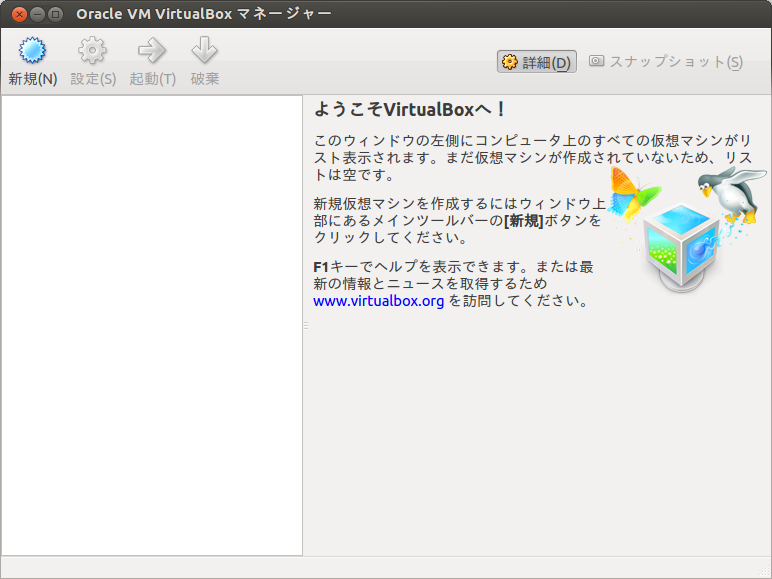
仮想マシンの作成
| 作成日 | : | 2012/07/21 |
|---|---|---|
| 最終更新日 | : | 2020/07/05 |
仮想マシンの作成
| 作成日 | : | 2012/07/21 |
|---|---|---|
| 最終更新日 | : | 2020/07/05 |
概要
VirtualBoxで仮想環境を利用するために仮想PCを作成します。今回はFreeBSD 9.0をインストールするための仮想PCを作成します。
作成手順
VirtualBoxの起動
VirtualBoxを起動します。起動後「新規(N)」ボタンをクリックします。
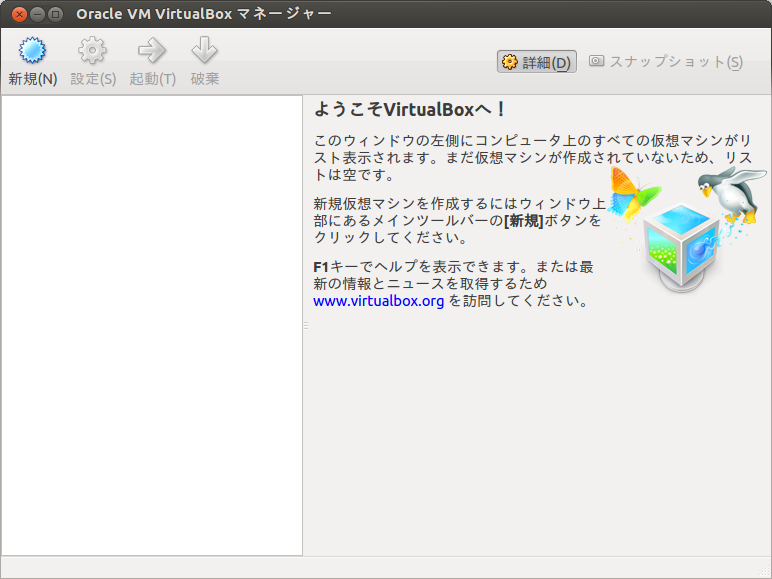
図1. VirtualBoxの起動
新規マシンの作成ウィザードの起動
新規マシンの作成ウィザードが起動します。起動後「次へ」ボタンをクリックします。
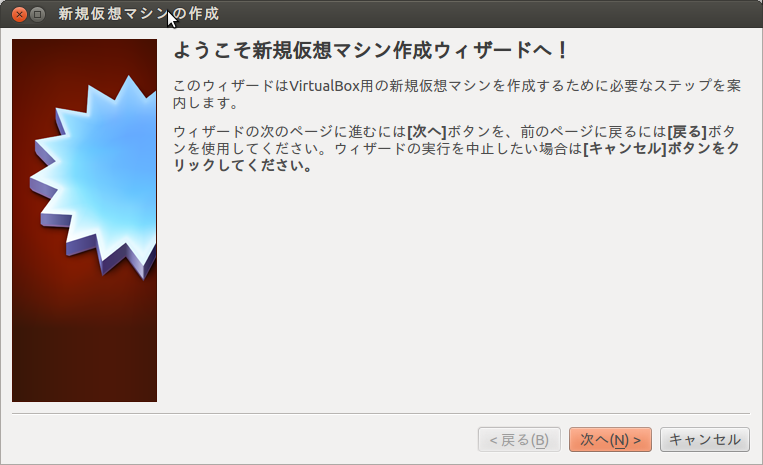
図2. 新規マシンの作成ウィザードの起動
インストールするOSの種類の選択
作成する仮想マシン名を入力します。ここで入力した仮想マシン名は画面の表示に使用されます。また、インストールするOSの種類を選択します。
今回はFreeBSDをインストールするのでオペレーティングシステムはBSDを、バージョンはFreeBSDを選択します。
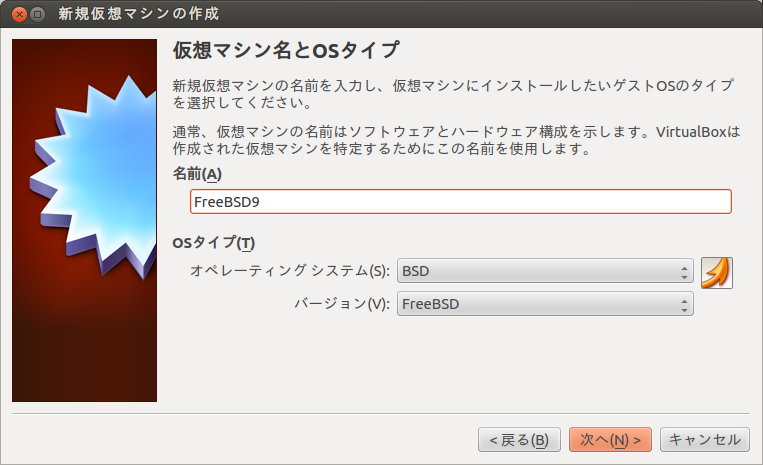
図3. インストールするOSの種類の選択
メモリサイズの選択
作成する仮想マシン名に割り当てるメモリサイズを入力します。今回は1GB(1,024MB)割り当てることにします。
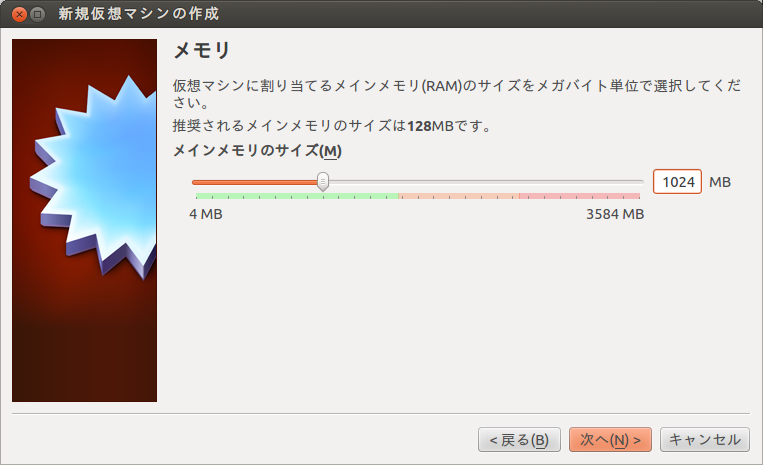
図4. メモリサイズの選択
仮想ハードディスクの選択
作成する仮想マシン名に使用する仮想ハードディスクを選択します。今回は新しい仮想ハードディスクを作成します。また、そのハードディスクを起動ディスクとして使用するため起動ディスクのチェックボックスをチェックします。
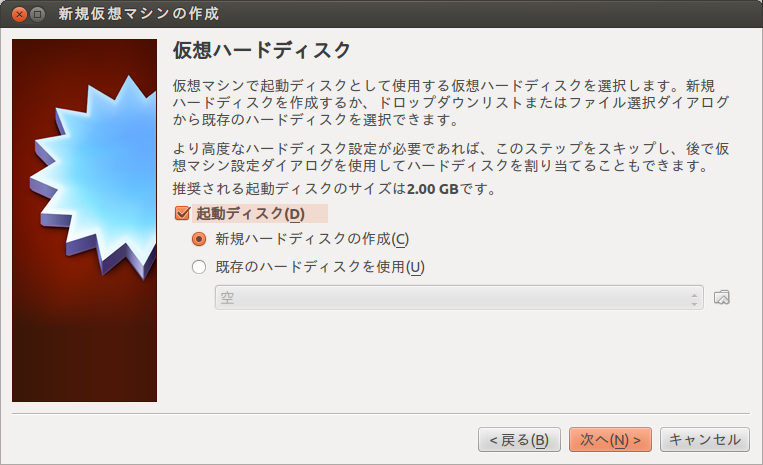
図5. 仮想ハードディスクの選択
仮想ハードディスクの種類
仮想ハードディスクの形式を選択します。今回はVMwareで使用される仮想ハードディスクと同じ形式のVMDKを選択します。
Langurの場合はVMwarePlayerをInstallしている環境もあるのでVMDKを選択していますが、特に理由がなければVDIを選択しても良いと思います。
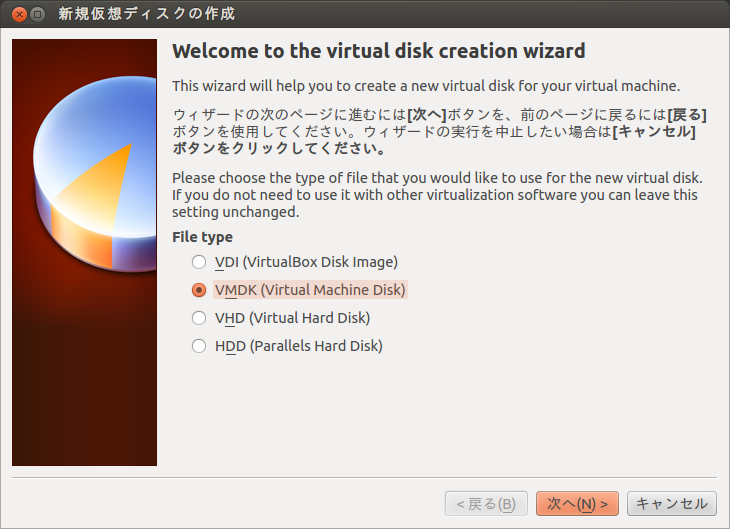
図6. 仮想ハードディスクの選択
仮想ハードディスクの詳細
仮想ハードディスクイメージの生成形式を選択します。今回は使用した分だけファイルサイズが増加するDynamically Allocatedを選択します。また、単一のファイルで作成するのではなく2GB(2,048MB)以下でファイルを分割する設定にするために、Split into files of less than 2GBのチェックボックスをチェックします。
ファイルを分割することで、他のPCへ仮想マシンを移動させる際に個々のファイルの移動状況が判りやすくなるようにします。
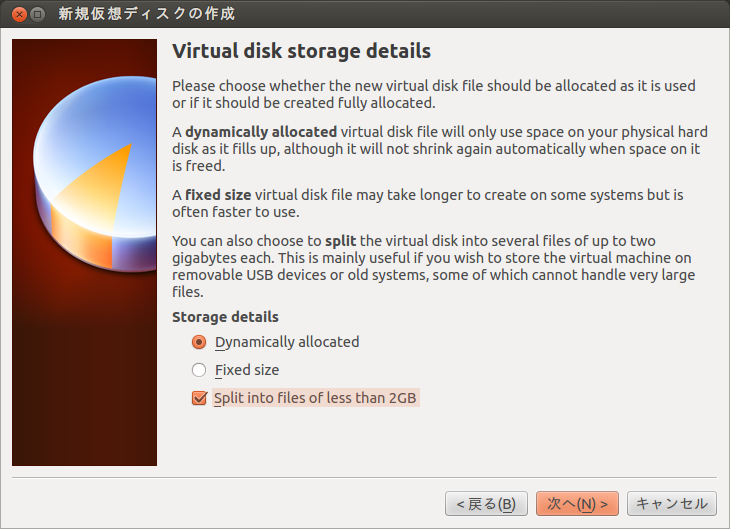
図7. 仮想ハードディスクの詳細
仮想ハードディスクのサイズの選択
仮想ハードディスクのサイズを選択します。今回は40GBの仮想ハードディスクを作成します。
また、仮想ハードディスクを作成する場所を指定します。ディレクトリのアイコンをクリックするとパスを視覚的に選択できます。今回はデフォルトの場所に作成するのでデフォルトのままにします。
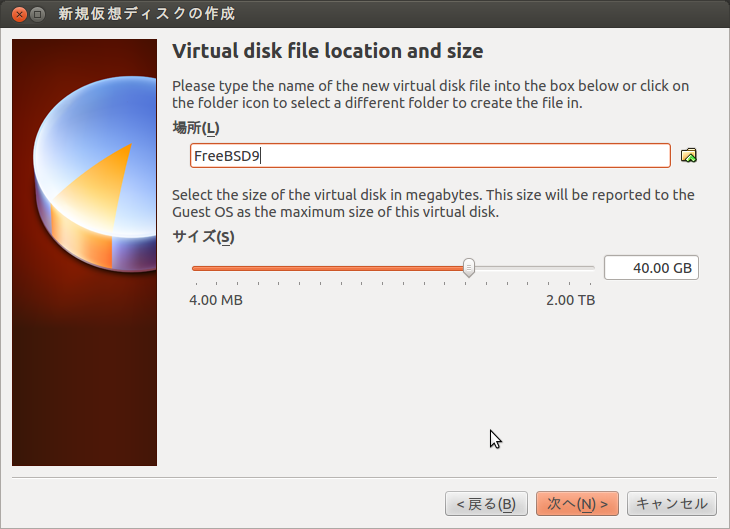
図8. 仮想ハードディスクの選択
仮想ハードディスクのサイズの確認
作成する仮想ハードディスクの設定の確認をします。問題なければ「Create」ボタンをクリックします。
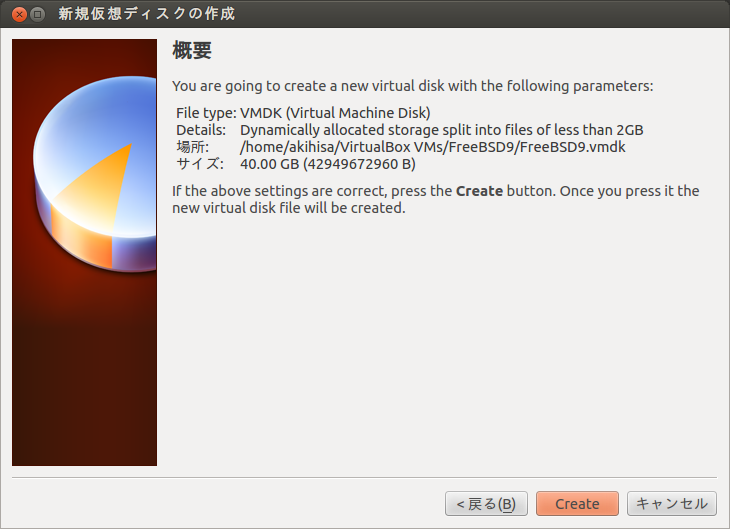
図9. 仮想ハードディスクの確認
仮想マシンの確認
作成する仮想マシンの設定の確認をします。問題なければ「Create」ボタンをクリックします。
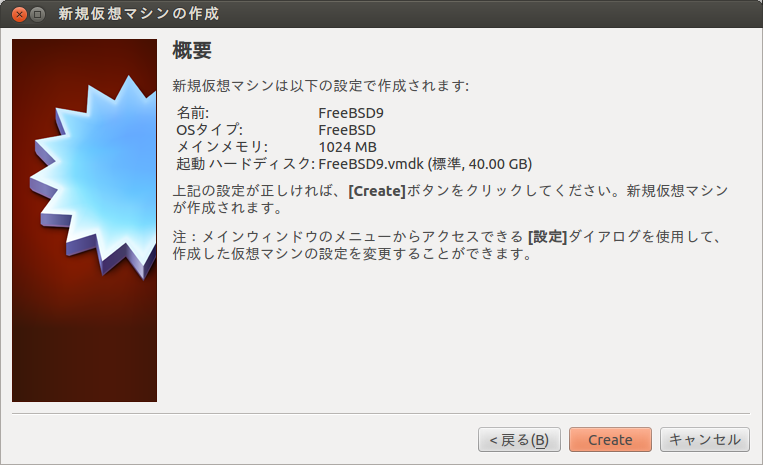
図10. 仮想ハードディスクの確認
完了
仮想マシンが作成され、Virtual Boxの起動画面に作成した仮想マシンが表示されます。
OSのインストールは別頁に記載します。
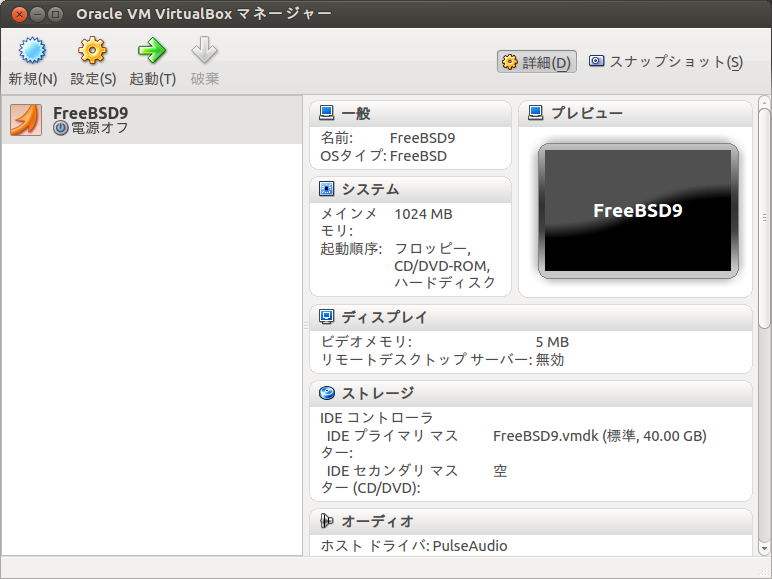
図11. 起動画面に登録